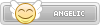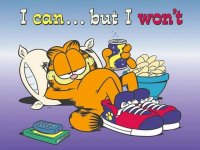- Joined
- Jan 25, 2024
- Messages
- 3,387
- Points
- 38
- Age
- 38
- Location
- USA
- Website
- gameparadise.org
- Credits
- 60,825
UsendMii is a Windows (32-bit and 64-bit) and macOS (32-bit) software that will let use your Wii U GamePad on your computer. UsendMii will also allow you to view MP4 videos from your PC on the Wii U GamePad and your TV.
 Official web site
Official web site
 Site Web officiel (French)
Site Web officiel (French)

Downloads
 UsendMii Windows 32-bit
UsendMii Windows 32-bit
 UsendMii Windows 64-bit
UsendMii Windows 64-bit
 UsendMii macOS 32-bit
UsendMii macOS 32-bit
How To Use
PC Inputs
Wii U Internet Browser
 Official web site
Official web site Site Web officiel (French)
Site Web officiel (French)Downloads
 UsendMii Windows 32-bit
UsendMii Windows 32-bit UsendMii Windows 64-bit
UsendMii Windows 64-bit UsendMii macOS 32-bit
UsendMii macOS 32-bitHow To Use
PC Inputs
Wii U Internet Browser
- Select Internet Browser for the Client Type.
- Choose an available port for the web server. By default port 80 is used.
- Map the GamePad buttons to the wanted keys.
- Left-click on the button to detect the input (keyboard or mouse).
- Right-click on the button to show a pop-up menu. The Clear, ViGEm, vJoy, Detect and Mouse option could be used to set a key.
- Click on the Start button.
- Open the Wii U Internet Browser and use one the URLs shown in UsendMii (URL to use in the Wii U Internet Browser).
- In the menu tap on the PC Inputs button.
- You may need to click on the Refresh button each time UsendMii starts.
- Select Homebrew for the Client Type.
- Choose an available port for the UDP server. By default port 4242 is used.
- Map the GamePad buttons to the wanted keys.
- Left-click on the button to detect the input (keyboard or mouse).
- Right-click on the button to show a pop-up menu. The Clear, ViGEm, vJoy, Detect and Mouse option could be used to set a key.
- Click on the Start button.
- Start MiisendU Wii U.
- Download latest version from GitHub.
- Extract the archive content to the /wiiu/apps/ folder on your SD card.
- Launch MiisendU Wii U from the Homebrew Launcher.
- Change the IP address to the one shown in UsendMii (IP address to use in the homebrew).
- Click on the A button.
- Start MiisendU Wii.
- Download latest version from GitHub.
- Extract the archive content to the /apps/ folder on your SD card.
- Launch MiisendU Wii from the Homebrew Launcher.
- Change the IP address to the one shown in UsendMii (IP address to use in the homebrew).
- Click on the A button.
- Use the same steps as above.
- Choose a Media Folder where MP4 videos are stored.
- Tap on the Videos button.
- On the Wii U GamePad click on the video you want to view.
- Use the same steps as above.
- Choose a Media Folder where to upload a screenshot.
- Tap on the Images button.
- Click the Select button.
- Pick the image to save. The one on the TV or the one on the Wii U GamePad.
- Click the Upload button.
- A new JPG file should now be available in your Media Folder.
- UsendMii is an HTTP server that delivers Web content to the Wii U Internet Browser software.
- The Internet Browser uses specialized JavaScript to obtain button states of the GamePad.
- The button states are converted to JSON and sent to UsendMii using WebSocket protocol. POST request are used for version before 4.0.0.
- When received, UsendMii will simulate keystrokes, mouse motions, or button clicks.