In this guide, we will be delving into how you can play your Original Xbox Games on your Windows PC.
The Original Xbox was Microsoft's first foray into the gaming console market. The latter competed with the PlayStation 2, the Sega Dreamcast ( which ultimately went downhill before the Xbox went on sale), and the Gamecube. Microsoft's console introduced a handful of capabilities that made it a worthy competitor with Sony's PlayStation 2. For example, much better graphics quality compared to the PS2, online play thanks to Xbox Live, and the ability to play games online with or without a broadband connection.
Despite the success of the original Xbox, it took many years for an emulator capable of running games. Years after years, a myriad of emulators began to emerge. But once again, none of them was capable of running the games at a playable state. As a result, many went inactive, and nothing was heard ever since.
It was until 2021 that the emulation scene would finally witness a potential Xbox emulator capable of eventually running every title on the system. Each update brings the emulator closer to making the dream become true. The emulator which I am talking about is XEMU. Read all about the emulator down below.
Notice: I try to constantly update each emulator guide to be as accurate, helpful and fun to read as possible. Please if you notice any problem, don't hesitate to swarm me with your input. Thank you.

Xemu is a free open-source and cross-platform Xbox emulator by Matt Borgerson continuing much of the work done on XQEMU. The emulator focuses on stability, performance, and ease of use.
Xemu is perfectly safe. It's active and always updated by the developers. The emulator has its own official website and a Youtube channel which gives the impression that we're dealing with a legit emulator.
So far, the emulator can be demanding at times, but nothing too intensive such as RPCS3. On my i5 10400F, the usage hovers around 30% and 60%. However, if you plan to emulate titles such as Ninja Gaiden: Black, Far Cry: Instincts, Panzer Dragoon: Orta, and Blinx: The Time Sweeper you'll see an increase in usage as well, as these games are demanding. Bear in mind that the games I've mentioned are not perfect as they suffer from several issues.
The emulator can be downloaded from the official Github page right here. Since we're talking about Windows here, click on the download icon that has a Windows logo on it. On the one hand, if you're using Mac or Linux, click on the system you're currently using.
UPDATE: The Github link has been altered and was updated to avoid confusion. You can either download the emulator from the official website right here or Github using this link. You can choose what suits you better.
Finally, once you've downloaded Xemu, put it in your desired folder, extract the 7zip file, and it should look like this:
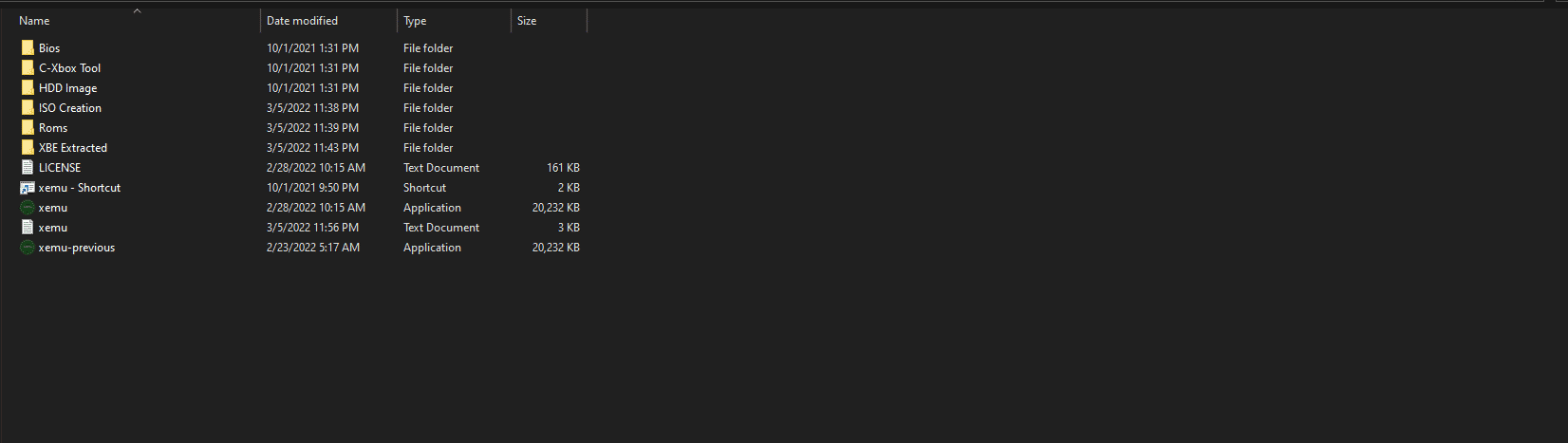
Side Note: Once you've extracted the 7-zip/Winrar file, you only get two things: Xemu and a License file. I created separate files so it's easy to setup the emulator. The files I personally made are:
If this is the first time you're using Xemu, you should know that the emulator won't boot up without a BIOS, an MCPX Boot ROM Image, and an HDD Image. Without those, you'll be having a hard time running the emulator.
So, where do you get those you may ask? For the HDD Image, you can get it from the Xemu GitHub page as it's free and legal to use. Scroll down until you see " Hard Disk Drive Image ".
For the BIOS and the MCPX Boot ROM Image, you'll be obliged to have the original hardware and rip all of that from it. I'm pretty sure if you're not new to the internet, you may find the files somewhere.
Once you download the files, create a BIOS folder inside your emulator directory, and paste the files over there. After you do that, you'll see something like this:
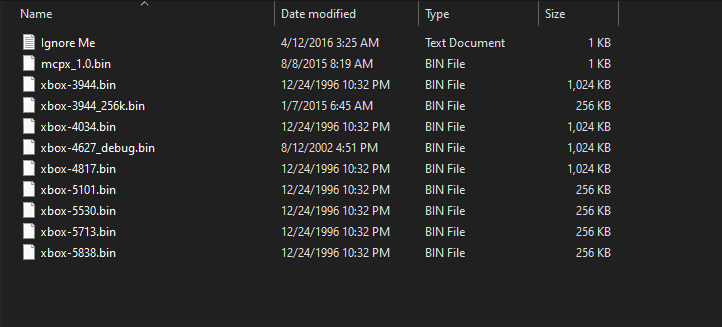
The BIOS files also include the MCPX Boot ROM Image which saves you from spending the time looking for it. You're set now after getting those, but it's not over yet.

Note: Here's how it's done. Go to Machine > Settings. This will show up, then browse for each file.
One thing anyone attempting to play the Original Xbox games on PC should know is that you can't run ISO files using Xemu. You'll have to create the ISO then convert it to XISO. Check the full explanation below.
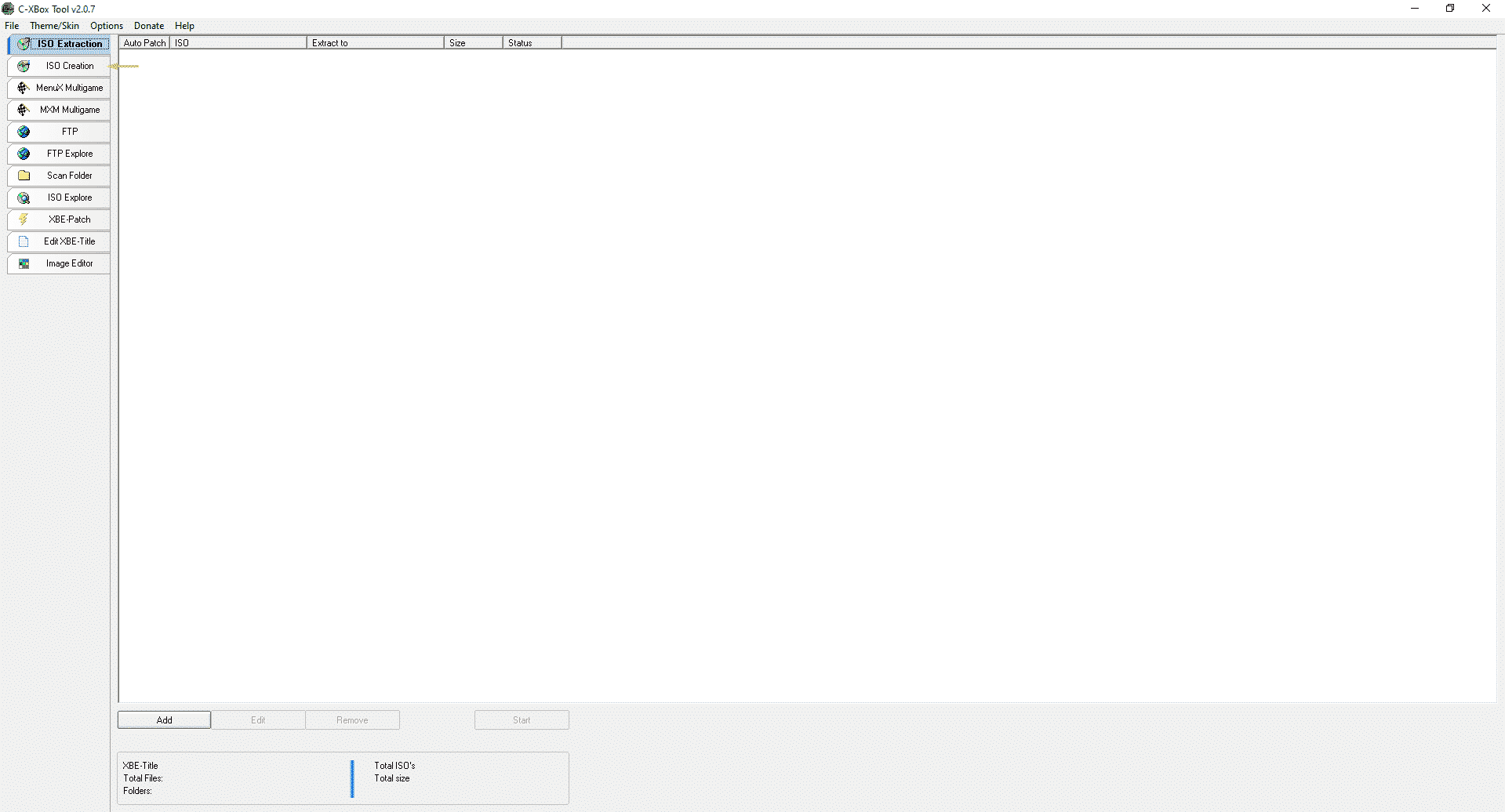
C-Xbox Tool is a must when emulating the Original Xbox console. Without it, you won't play any game. The tool can be downloaded from GBAtemp. Place it wherever you want and boot it up. Next, once booted, you'll see a screen like the one above.
The first thing to know about the C-Xbox tool is that if you want to extract an ISO, the Winrar or 7-zip file you have at hand may not be readable by the program. What you should do at this moment is follow this short explanation below you:
1. Open the C-Xbox Tool
2. Go to the ISO Creation tab as indicated in the screenshot above you
3. A small window will pop up
4. Navigate to where your 7-zip/Winrar game file is. In this case, pick the folder of the game you want. Bear in mind that You must have extracted your ISO in order for the said folder to show up
5. Select the source folder (where you've put the extracted Winrar file), then select the target folder. The target folder is where your created ISO will be at. I recommend a different folder so that it won't create any conflict with the source folder.
6. Select OK and then hit Start below. Now wait until it's finished
7. Done
If unable to follow up, please check the following guide. It begins with me already extracting the game from the Winrar file before using the C-Xbox Tool.
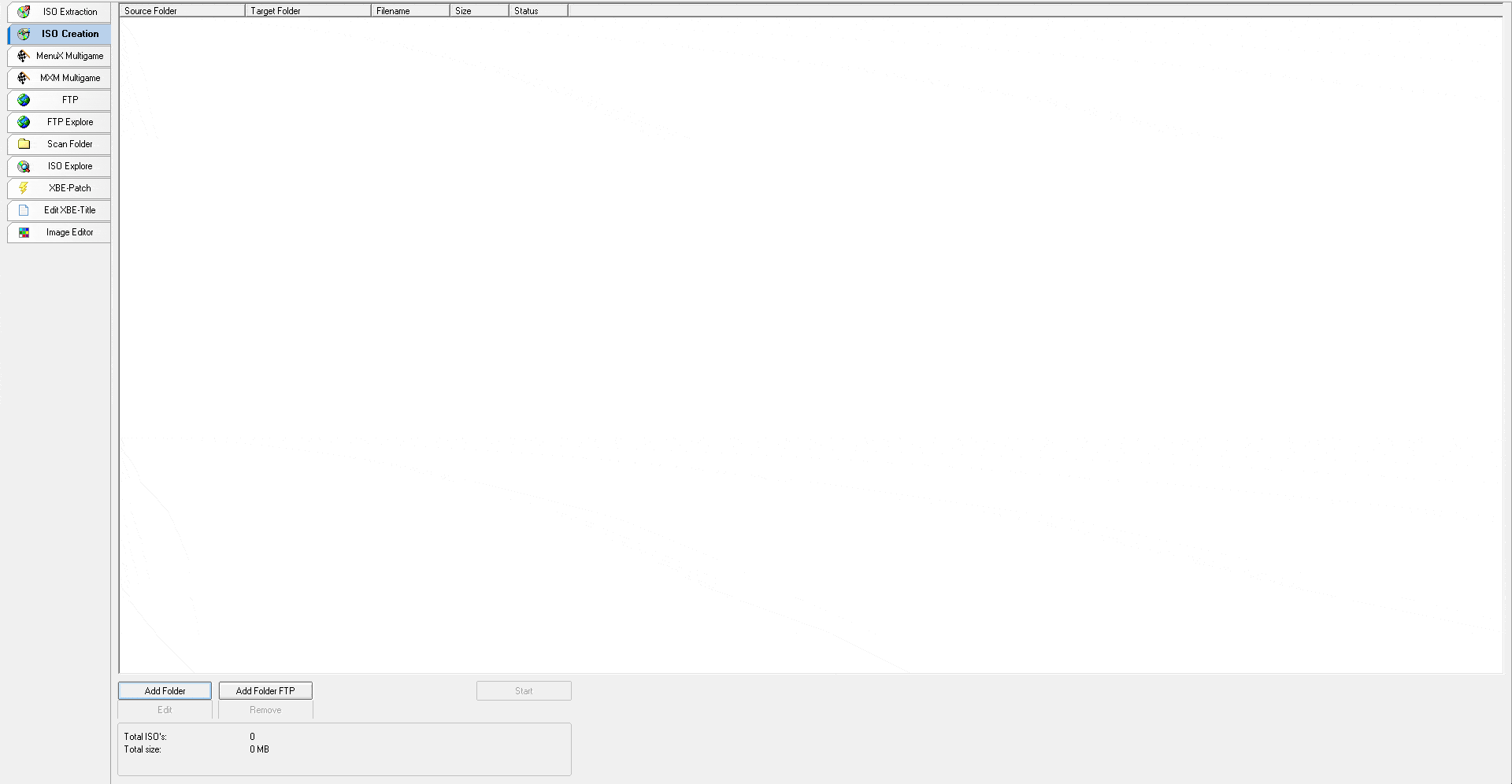
In this guide, I showed how I tested the method on the Gunvalkyrie game. Below, I'll also show that it boots and plays fine.
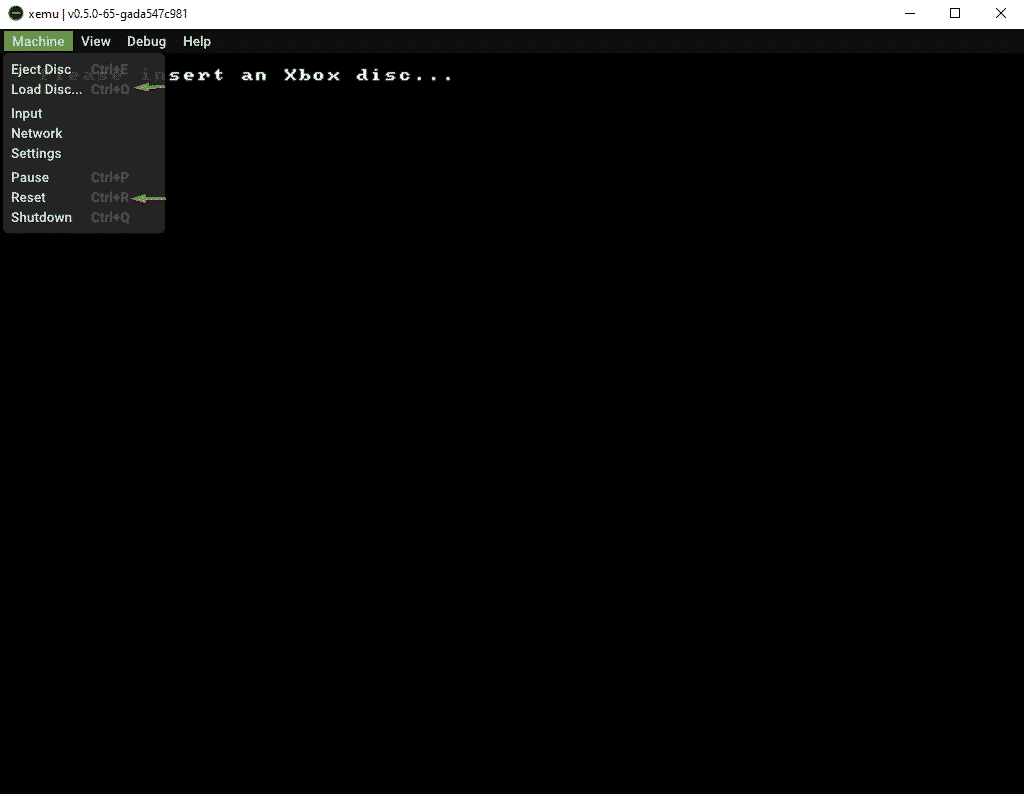
To load your game using Xemu, simply launch your emulator. Head to Load Disc, navigate to the location of your extracted ISO and hit reset. The game should boot up afterwards.
Here is a small demonstration of me booting Gunvalkyrie after I have followed the c-Xbox tool method. And as you can see, it works fine.
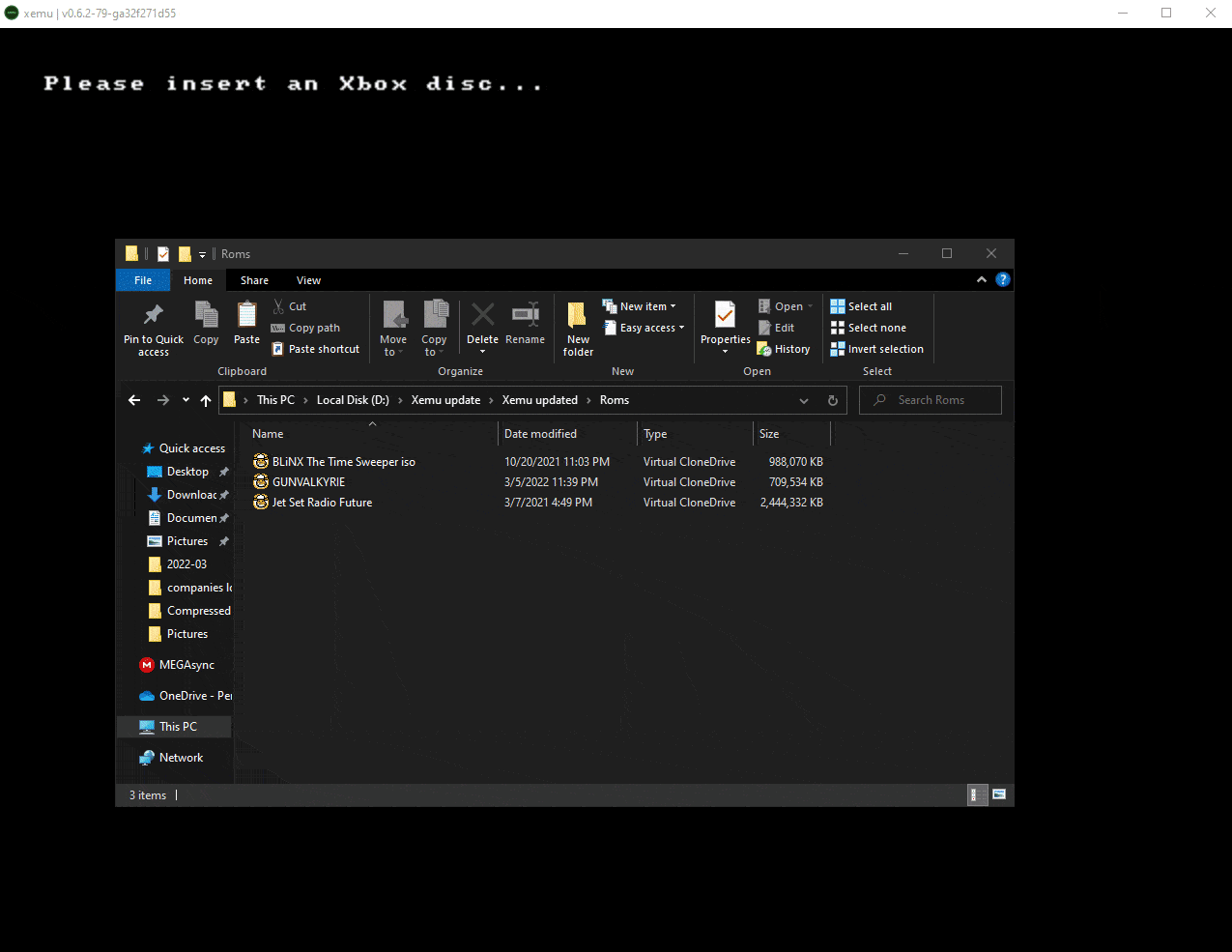

Before you try any game on the emulator, it's highly recommended to check the compatibility list on Xemu's official website. That way, you'll save yourself the hardship of booting a game that is either " Broken ", " Starts ", or a game that will only demonstrate an " Intro " before it crashes.

Configuring your controller using Xemu is easy and it doesn't require any mapping as far as my tests went. To set up your controller: Go to Machine > Input. a small window should pop up. Like this:
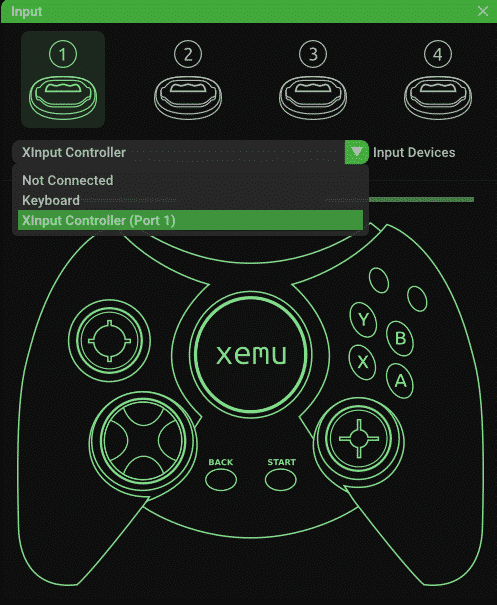
Alternatively, if you don't have a controller, you can use your keyboard. One thing I should note is that if your controller supports XInput, the emulator will map it for you as an Xbox controller.
The latest updates have included major features that'll make your experience with XEMU far better than the original console. I was one of those people who were waiting for such features. Without further cackling, let's jump into what's new.
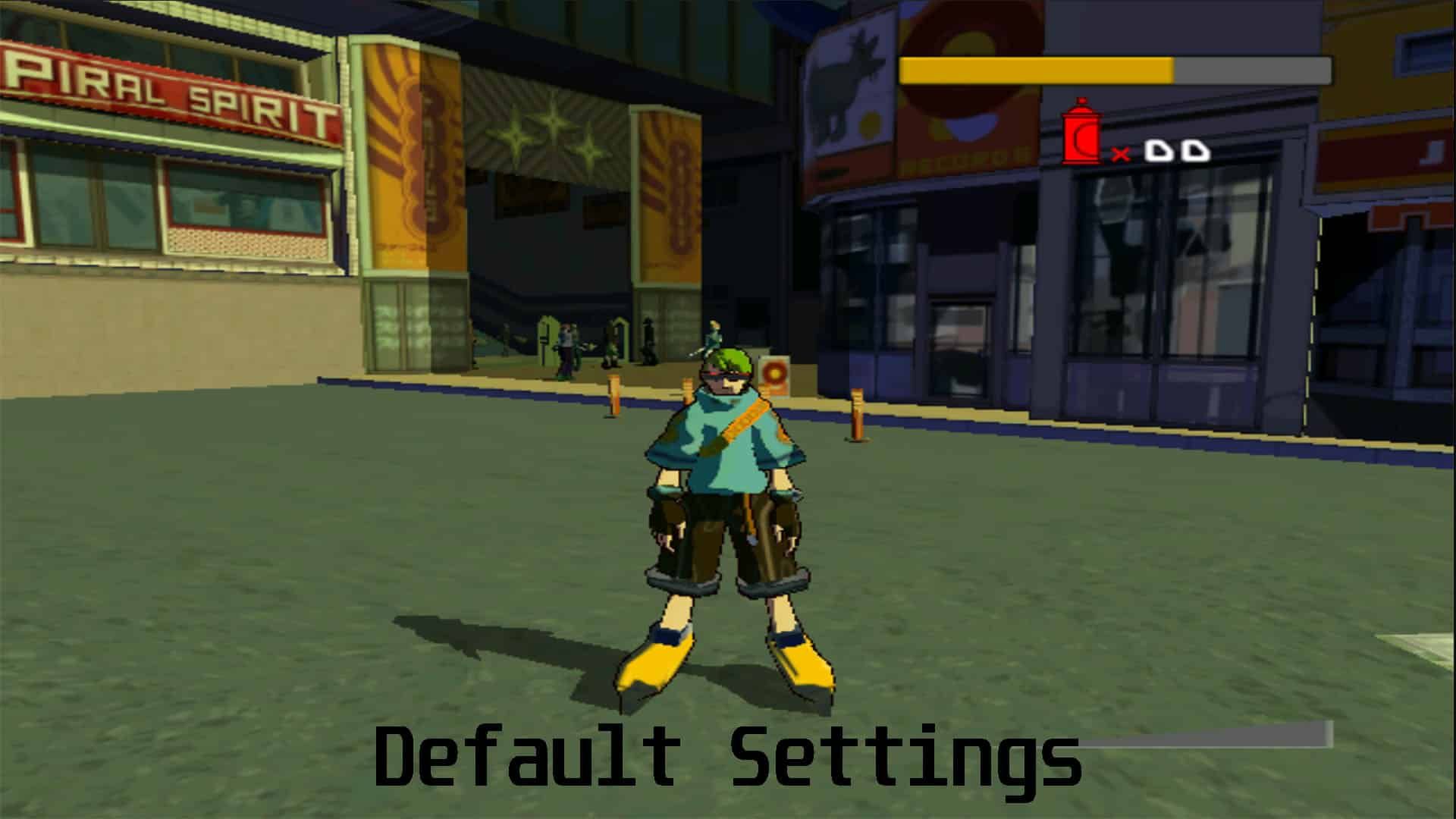
This is what you see when you're playing at native resolution without using any enhancements. Completely pixelated and may be difficult to play for those who grew up with everything on HD. Below, I'll show how the game looks when using the Rendering Scale put to 3.
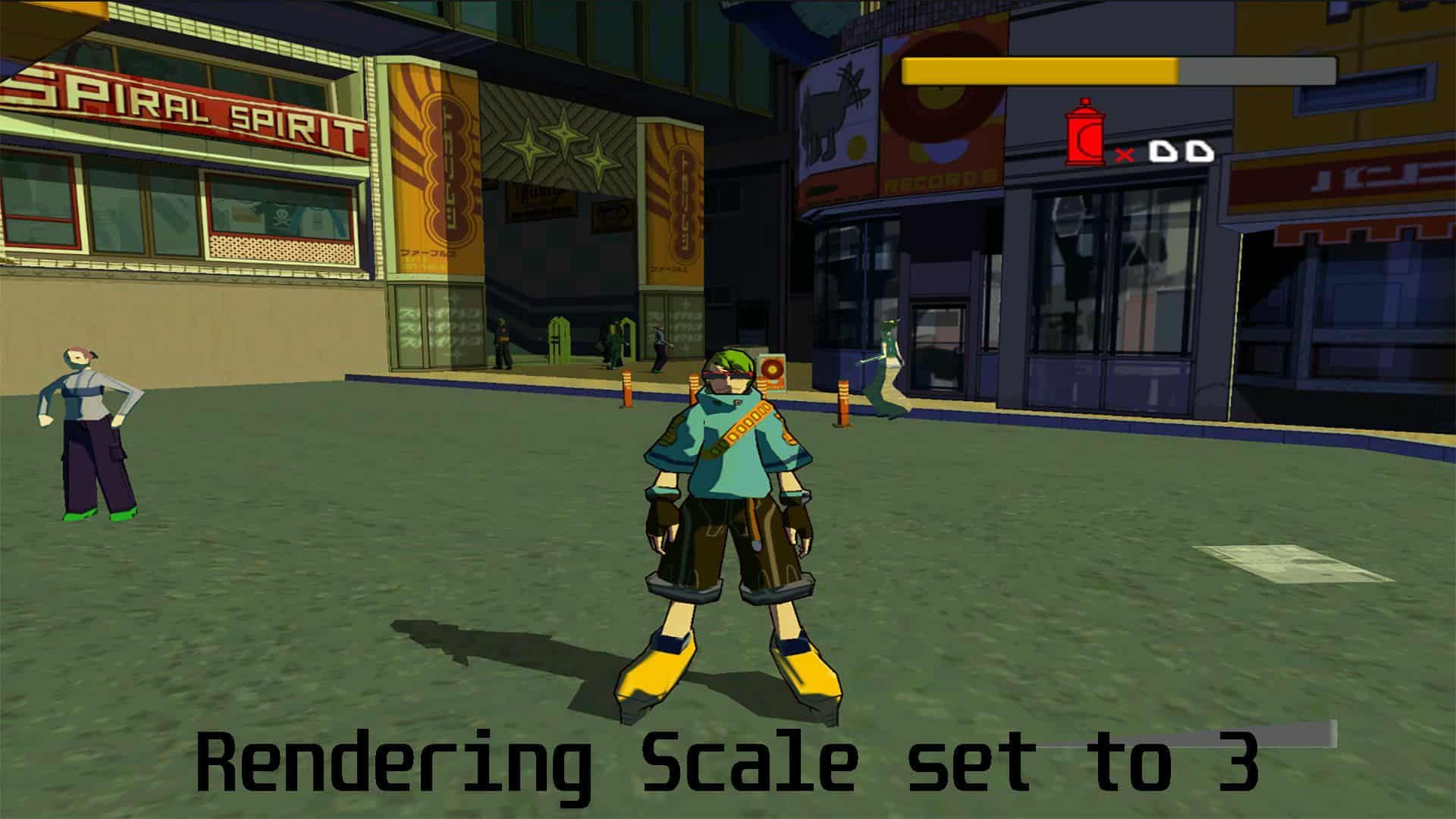
As you can see, the Rendering Scale set to 3 makes your game look less pixelated, clearer and much better. Xemu allows up to 10x in Render Scale, but that requires a high-end GPU. If you're using a low-end computer, setting the Render Scale to 4 is enough to provide you with a great experience.
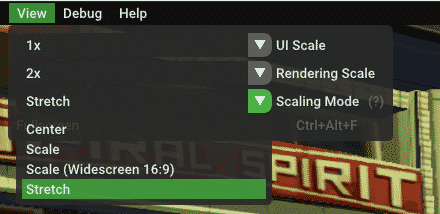
Xemu now has a scaling mode that includes a widescreen 16:9 hack. You could also stretch the ratio to fit with your screen. Goodbye to the boxed screen that is now a thing of the past.
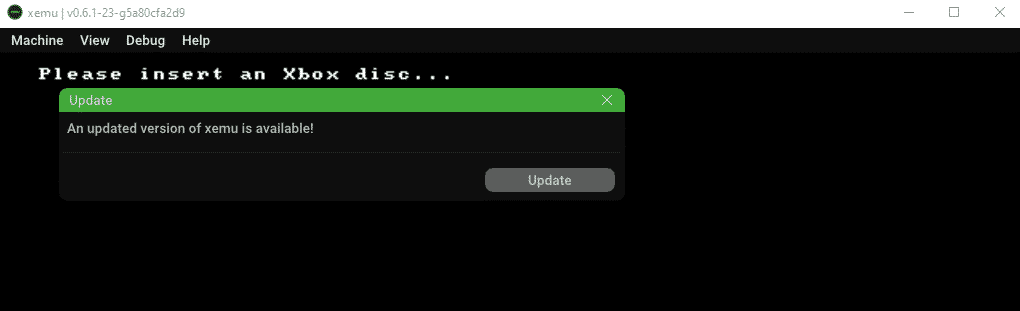
Every once in a while, Xemu receives an update. Luckily, you don't have to go through the hassle of looking for the new version as the emulator will always make sure to let you know a new release is ready. Click Update, and you're good to go.
This guide covered how to play your favourite original Xbox games on your PC using XEMU. We hope the guide helped you.
The Original Xbox was Microsoft's first foray into the gaming console market. The latter competed with the PlayStation 2, the Sega Dreamcast ( which ultimately went downhill before the Xbox went on sale), and the Gamecube. Microsoft's console introduced a handful of capabilities that made it a worthy competitor with Sony's PlayStation 2. For example, much better graphics quality compared to the PS2, online play thanks to Xbox Live, and the ability to play games online with or without a broadband connection.
Despite the success of the original Xbox, it took many years for an emulator capable of running games. Years after years, a myriad of emulators began to emerge. But once again, none of them was capable of running the games at a playable state. As a result, many went inactive, and nothing was heard ever since.
It was until 2021 that the emulation scene would finally witness a potential Xbox emulator capable of eventually running every title on the system. Each update brings the emulator closer to making the dream become true. The emulator which I am talking about is XEMU. Read all about the emulator down below.
Notice: I try to constantly update each emulator guide to be as accurate, helpful and fun to read as possible. Please if you notice any problem, don't hesitate to swarm me with your input. Thank you.
What is Xemu Emulator?
Xemu is a free open-source and cross-platform Xbox emulator by Matt Borgerson continuing much of the work done on XQEMU. The emulator focuses on stability, performance, and ease of use.
Is Xemu Emulator Safe?
Xemu is perfectly safe. It's active and always updated by the developers. The emulator has its own official website and a Youtube channel which gives the impression that we're dealing with a legit emulator.
Is Xemu Demanding?
So far, the emulator can be demanding at times, but nothing too intensive such as RPCS3. On my i5 10400F, the usage hovers around 30% and 60%. However, if you plan to emulate titles such as Ninja Gaiden: Black, Far Cry: Instincts, Panzer Dragoon: Orta, and Blinx: The Time Sweeper you'll see an increase in usage as well, as these games are demanding. Bear in mind that the games I've mentioned are not perfect as they suffer from several issues.
Xemu Emulator System Requirements
- OS: Windows 7/10 64bit
- GPU: DirectD11 and above ( Basically from GTX 900 series and above)
- CPU: Any CPU with more than 4 cores and 6 threads will save you from lag
- 32-bit (x86) Visual C++ 2019 Redistributable is a necessity
Where Can I Download Xemu From?
The emulator can be downloaded from the official Github page right here. Since we're talking about Windows here, click on the download icon that has a Windows logo on it. On the one hand, if you're using Mac or Linux, click on the system you're currently using.
UPDATE: The Github link has been altered and was updated to avoid confusion. You can either download the emulator from the official website right here or Github using this link. You can choose what suits you better.
Finally, once you've downloaded Xemu, put it in your desired folder, extract the 7zip file, and it should look like this:
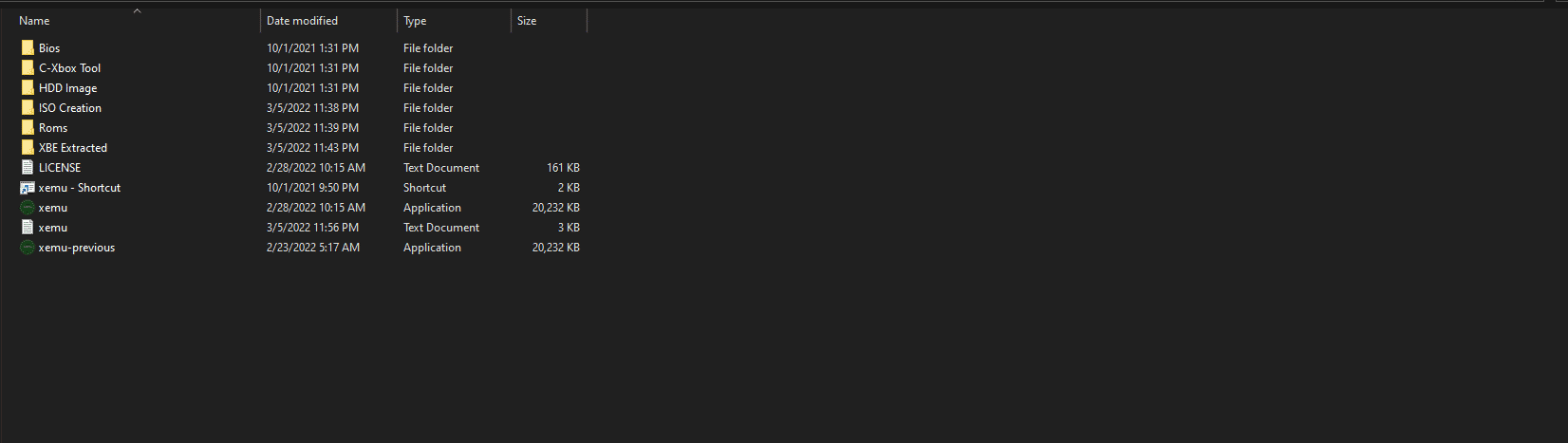
Side Note: Once you've extracted the 7-zip/Winrar file, you only get two things: Xemu and a License file. I created separate files so it's easy to setup the emulator. The files I personally made are:
- Bios
- C-Xbox Tool
- HDD Image
- ISO Creation
- ROMs
How to Setup Xemu Emulator?
If this is the first time you're using Xemu, you should know that the emulator won't boot up without a BIOS, an MCPX Boot ROM Image, and an HDD Image. Without those, you'll be having a hard time running the emulator.
So, where do you get those you may ask? For the HDD Image, you can get it from the Xemu GitHub page as it's free and legal to use. Scroll down until you see " Hard Disk Drive Image ".
For the BIOS and the MCPX Boot ROM Image, you'll be obliged to have the original hardware and rip all of that from it. I'm pretty sure if you're not new to the internet, you may find the files somewhere.
Once you download the files, create a BIOS folder inside your emulator directory, and paste the files over there. After you do that, you'll see something like this:
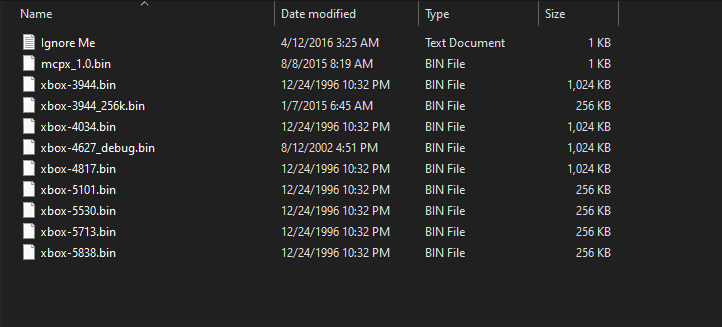
The BIOS files also include the MCPX Boot ROM Image which saves you from spending the time looking for it. You're set now after getting those, but it's not over yet.

Note: Here's how it's done. Go to Machine > Settings. This will show up, then browse for each file.
How To Convert ISO Into XISO?
One thing anyone attempting to play the Original Xbox games on PC should know is that you can't run ISO files using Xemu. You'll have to create the ISO then convert it to XISO. Check the full explanation below.
How to Create An ISO?
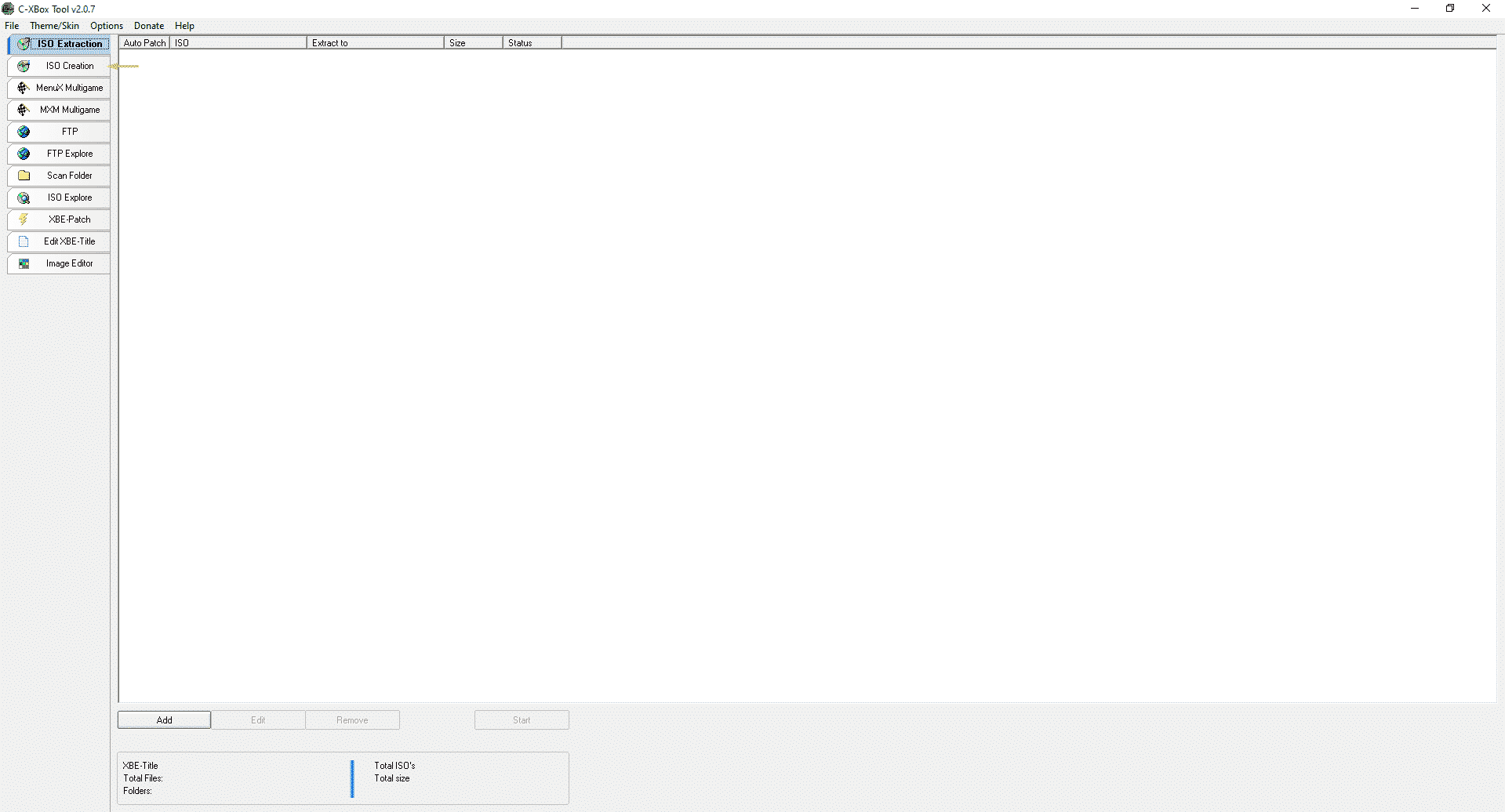
C-Xbox Tool is a must when emulating the Original Xbox console. Without it, you won't play any game. The tool can be downloaded from GBAtemp. Place it wherever you want and boot it up. Next, once booted, you'll see a screen like the one above.
The first thing to know about the C-Xbox tool is that if you want to extract an ISO, the Winrar or 7-zip file you have at hand may not be readable by the program. What you should do at this moment is follow this short explanation below you:
1. Open the C-Xbox Tool
2. Go to the ISO Creation tab as indicated in the screenshot above you
3. A small window will pop up
4. Navigate to where your 7-zip/Winrar game file is. In this case, pick the folder of the game you want. Bear in mind that You must have extracted your ISO in order for the said folder to show up
5. Select the source folder (where you've put the extracted Winrar file), then select the target folder. The target folder is where your created ISO will be at. I recommend a different folder so that it won't create any conflict with the source folder.
6. Select OK and then hit Start below. Now wait until it's finished
7. Done
If unable to follow up, please check the following guide. It begins with me already extracting the game from the Winrar file before using the C-Xbox Tool.
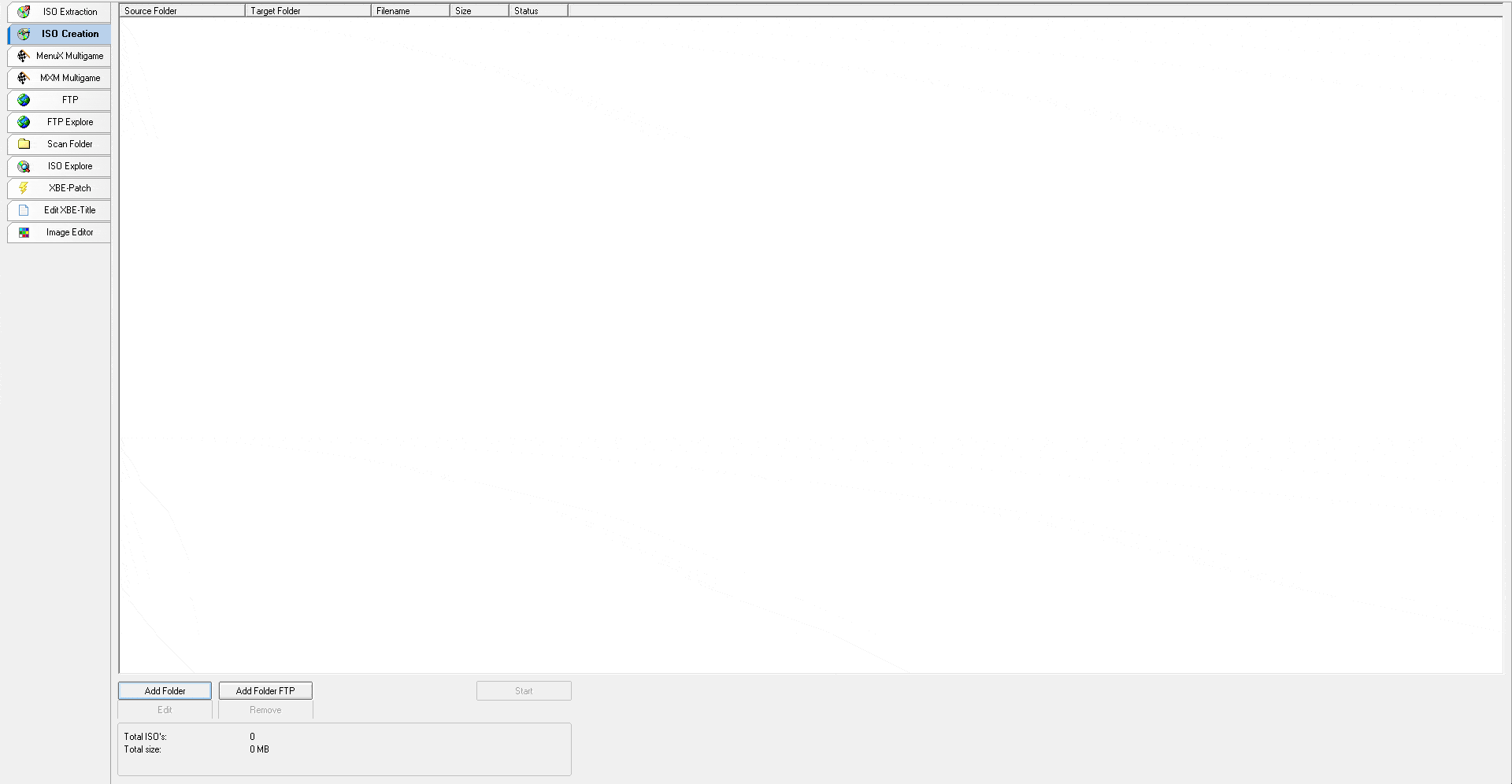
In this guide, I showed how I tested the method on the Gunvalkyrie game. Below, I'll also show that it boots and plays fine.
How To Boot A Game Using Xemu?
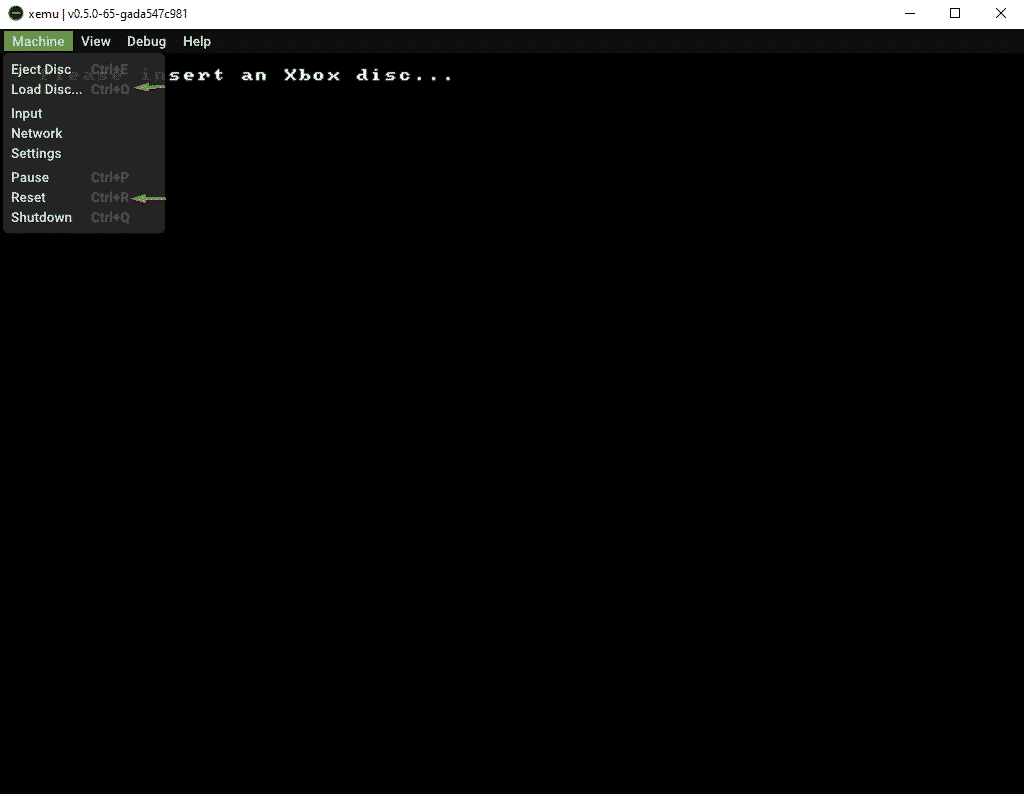
To load your game using Xemu, simply launch your emulator. Head to Load Disc, navigate to the location of your extracted ISO and hit reset. The game should boot up afterwards.
Here is a small demonstration of me booting Gunvalkyrie after I have followed the c-Xbox tool method. And as you can see, it works fine.
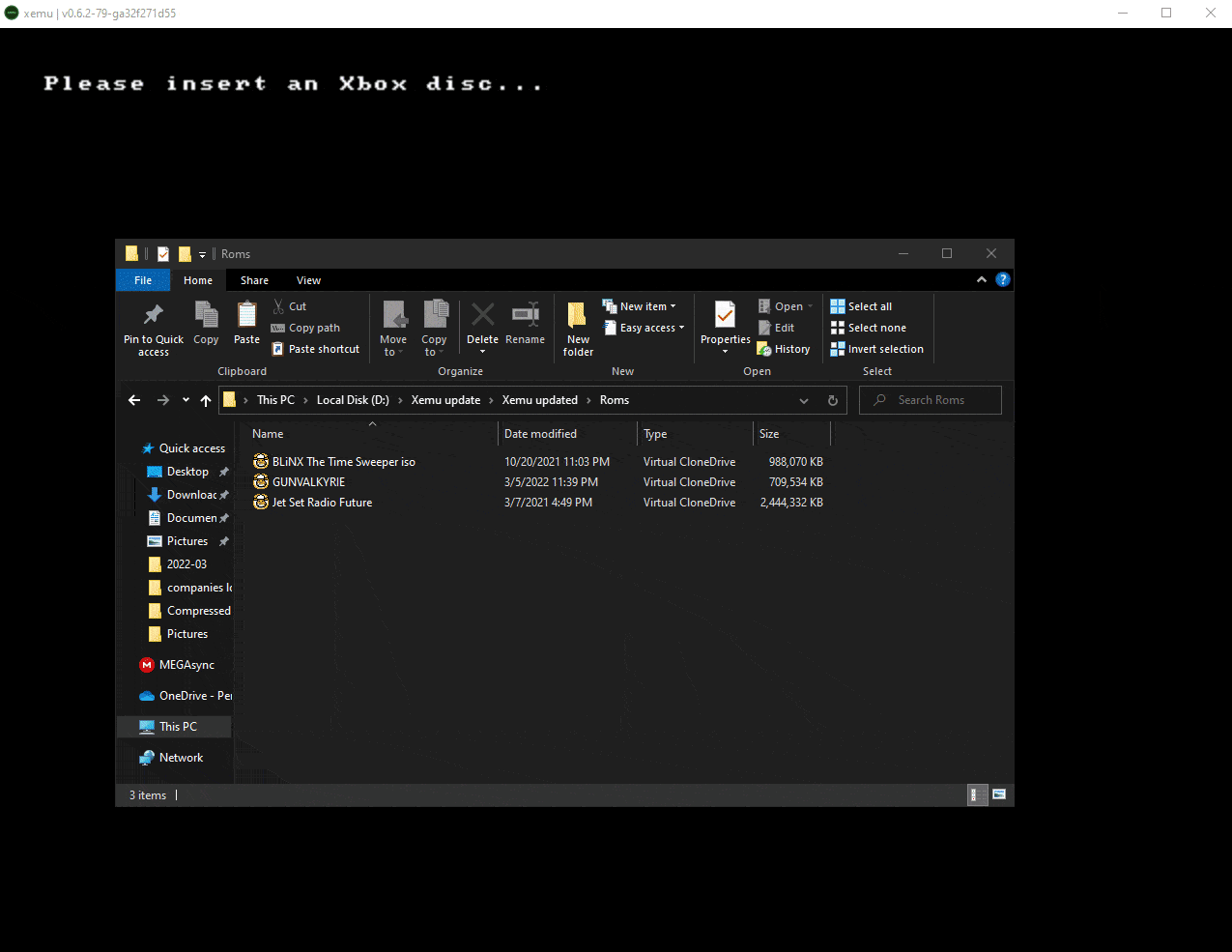
Xemu's Emulator Compatibility List

Before you try any game on the emulator, it's highly recommended to check the compatibility list on Xemu's official website. That way, you'll save yourself the hardship of booting a game that is either " Broken ", " Starts ", or a game that will only demonstrate an " Intro " before it crashes.
How to Setup A Controller on Xemu?

Configuring your controller using Xemu is easy and it doesn't require any mapping as far as my tests went. To set up your controller: Go to Machine > Input. a small window should pop up. Like this:
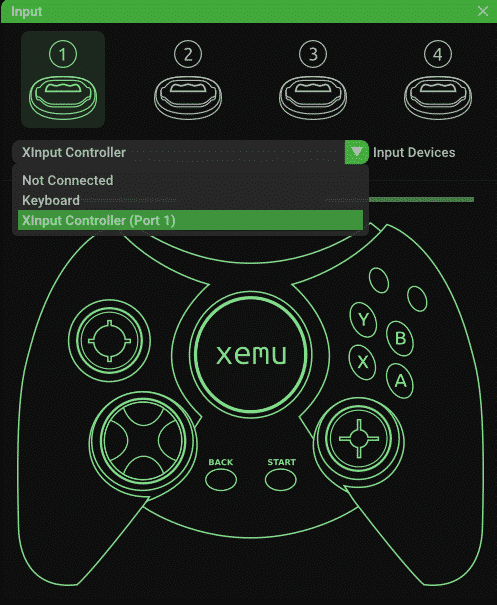
Alternatively, if you don't have a controller, you can use your keyboard. One thing I should note is that if your controller supports XInput, the emulator will map it for you as an Xbox controller.
How To Make Your Games Look Great on Xemu?
The latest updates have included major features that'll make your experience with XEMU far better than the original console. I was one of those people who were waiting for such features. Without further cackling, let's jump into what's new.
Render Scale
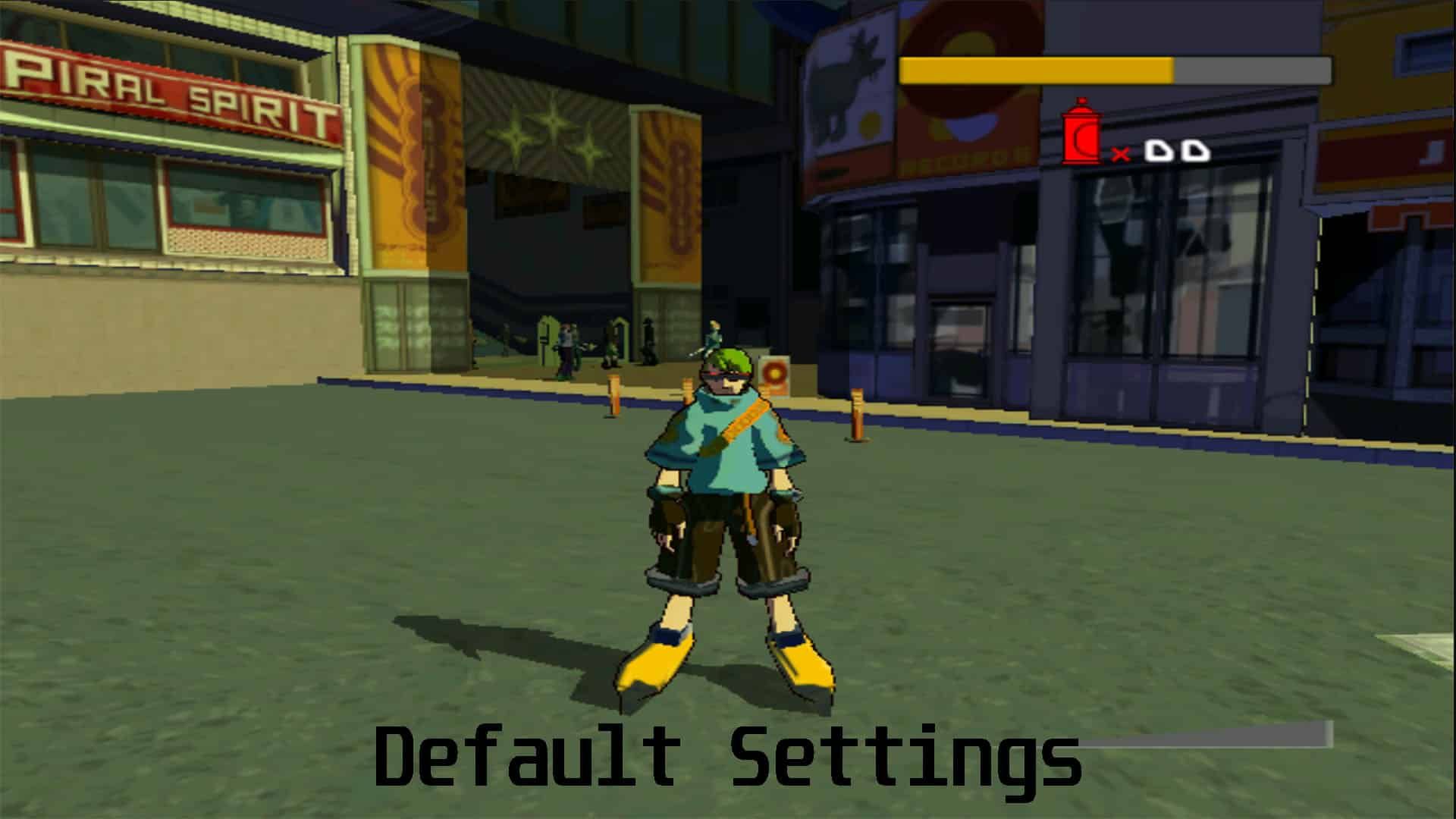
This is what you see when you're playing at native resolution without using any enhancements. Completely pixelated and may be difficult to play for those who grew up with everything on HD. Below, I'll show how the game looks when using the Rendering Scale put to 3.
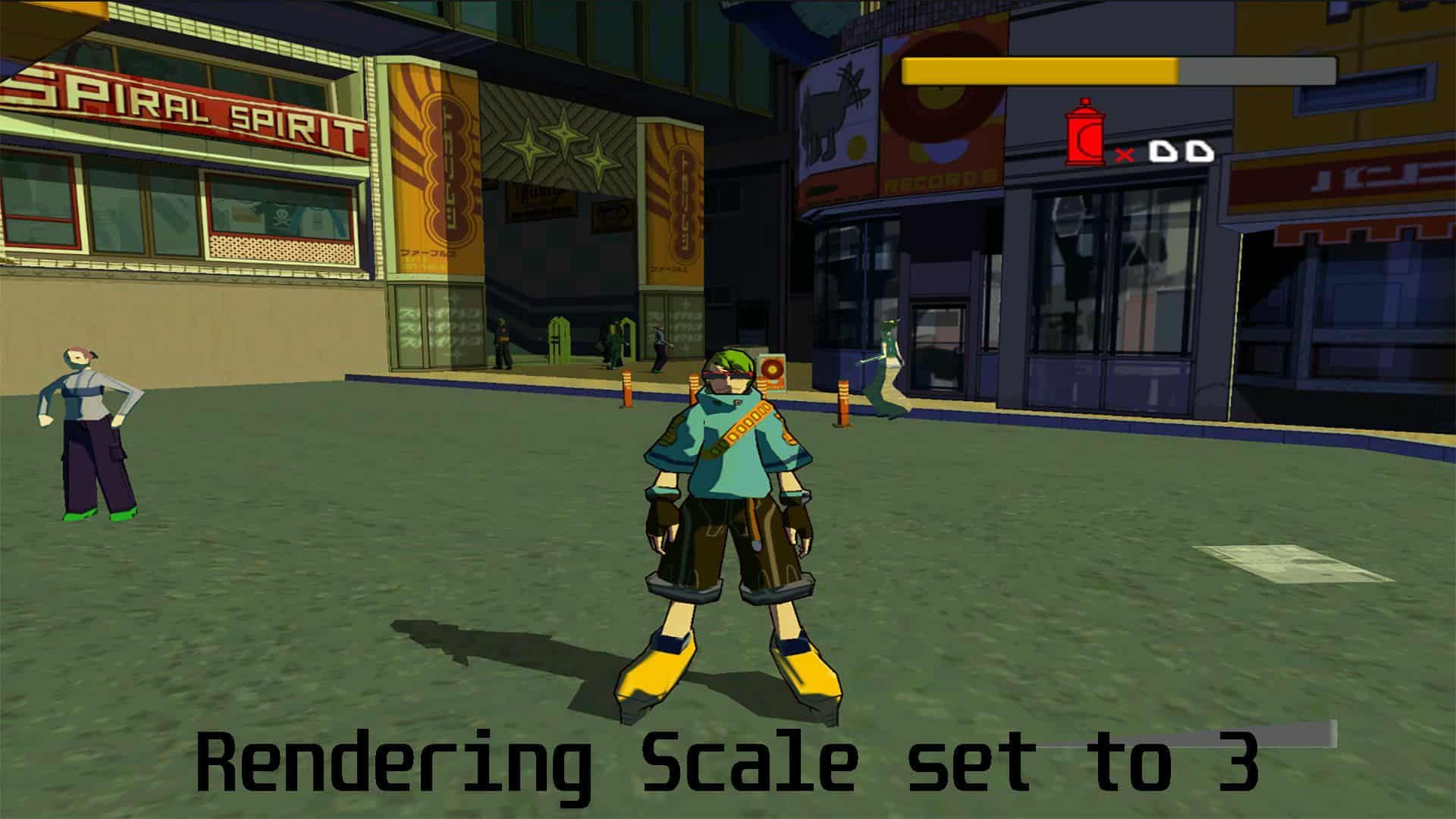
As you can see, the Rendering Scale set to 3 makes your game look less pixelated, clearer and much better. Xemu allows up to 10x in Render Scale, but that requires a high-end GPU. If you're using a low-end computer, setting the Render Scale to 4 is enough to provide you with a great experience.
Scaling Mode
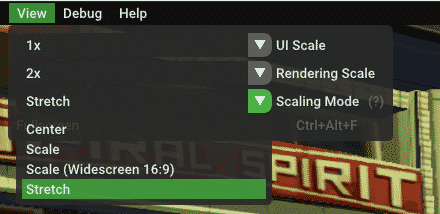
Xemu now has a scaling mode that includes a widescreen 16:9 hack. You could also stretch the ratio to fit with your screen. Goodbye to the boxed screen that is now a thing of the past.
Full Screen
You can now use XEMU in full screen by either going to View, Full Screen. Or, press CTRL+Alt+F on your keyboard.How to Update Xemu?
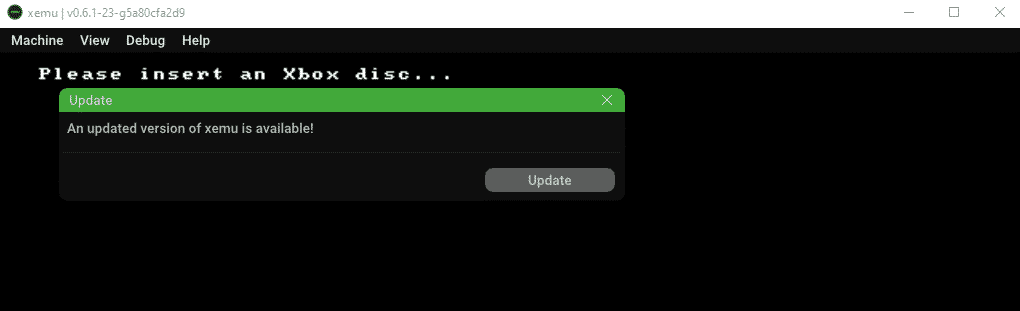
Conclusion
This guide covered how to play your favourite original Xbox games on your PC using XEMU. We hope the guide helped you.

