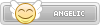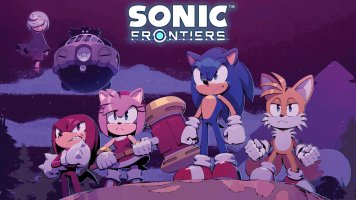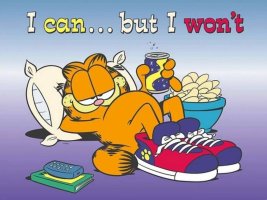- Joined
- Jan 25, 2024
- Messages
- 12,748
- Points
- 38
- Age
- 39
- Location
- USA
- Website
- gameparadise.org
- Credits
- 217,062
Videos + Moonshell + BatchDPG Guide by Bernie Yee
Last updated: May 27th, 2007
Currently up to date with Moonshell 1.71 and BatchDPG 1.3 Beta 5 w/ Multithread Support
Please do not duplicate my guide without acknowledgment.
I've decided to compile a simple thread with step by steps, up to date software, recommended settings, tips, FAQs, etc, to help you get the most of your DPGs and Moonshell.
_______________
What Is Needed:
AviSynth
Microsoft .NET
BatchDPG
Moonshell
ffdshow
Videos
_______________
Download Links:
AviSynth - Click!
Microsoft .NET Framework - Click!
BatchDPG 1.3 Beta 5 w/ Multithread Support - Click!
Moonshell - Click!
ffdshow - Click!
I will always have up to date links for the newest versions here!
_______________
Getting Ready
First, make sure you have the latest AviSynth 2.58 installed, Microsoft .Net Framework 3.0 and ffdshow installed on your computer. If you haven't yet, please do so, reboot your computer and come back.
Once you have all that done, please download BatchDPG, and Moonshell. You are given a choice in which format to download Moonshell in, and I will be using the .ZIP version in this guide.
_______________
Installing BatchDPG + Moonshell
Simply download BatchDPG from the above link, it's the latest version (v1.3 Beta 5 with Dual Core support) and extract it to wherever. Also make sure you copy "avisynth.dll" to your X:\Windows\System32 directory (X meaning wherever you have Windows installed).
Afterwards, open up the second link (it's the file with an .exe extension). It's a self-extracting installation file, so pick a path to wherever you want BatchDPG installed. I used the default path. And once that is done installing, open up the first link, and extract that BatchDPG.exe to wherever you just installed BatchDPG and overwrite the old file. If you updated BatchDPG correctly, it'll say BatchDPG v1.3 Beta 4.5 when you open up BatchDPG.
Moonshell on the other hand, will require your flash memory card (SD, MiniSD, MicroSD, etc) to be plugged into your computer before installation.
Extract the Moonshell Installation archive you just downloaded to anywhere, preferably the Desktop since you'll be getting rid of the files after. Luckily for us, Moonshell comes with a setup file just like BatchDPG to make life just that much easier! Please open setup.exe.
Once you open it, you'll be greeted with a window in which you can select a language. Since English is already ticked, just click OK and ignore the little box under it. Once you click OK, you'll be greeted with another popup. This time, select the drive in which your flash memory card is recognized as.
As you can see, there are quite a lot of options to choose from, but don't worry! I will guide you through this. First of all, hit "all clear" next to ROM image and then tick the one that represents your Slot-1/Slot-2 adapter, e.g. if you have an EZ-Flash V, tick only "EZ5S_MOON EZ Flash 5 (SD Card)" and so on. After you've done that, please tick "moonshl.ini (full) is copied" since that will give you more options if you choose to tinker around with the configuration file later. Everything else is pretty much fine on default except if you want a clock screen saver within Moonshell. If you do, please select the one you like best from the drop down list. Now that we're done setting up the installation settings, click "Setup" and wait for all the files to be copied to your flash memory card.
Once all the files have been copied, you should be greeting with a popup asking you if you want to open the "moonshl.ini" configuration file. On default that is ticked, so just click OK as we'll need to do some tweaking.
When the file is opened, please jump to the [DPGPlugin] section and replace the 1s in Dithering/GOPSkip/AdaptiveDelayControl to 0. That will optimize the settings to make the DPGs run alot smoother on your DS.
And that's it in terms of installing Moonshell and BatchDPG. Now we move on to the good stuff, encoding the video!
_______________
Encoding The Video
Just open up BatchDPG by clicking the link in the start menu and you'll be greeted with a very good looking menu. Click "browse" next to media file and select your media file. Once your video is loaded, please input one of the two recommended settings in the section below and select a temporary path and final output path of your video. Once you are done, just click "Add" and click "Run". Please repeat if you have any more videos. There's also a drop down box next to where it says "After encoding" and it's pretty straightforward.
PLEASE NOTE THAT DUAL CORE FUNCTION IS BROKEN, PLEASE LEAVE AT 1 FOR NOW
If you have a Dual Core CPU, you can set the CPU Cores to 2 for faster encoding, otherwise set it to 1 if you don't or else it may cause problems.
_______________
My Video Is Done Encoding, Now What?
Browse to the output folder, and voila, you should see the DPG(s) that you've just encoded! Sweet eh? Now all you have to do it just copy them over to your flash memory card, load up Moonshell and start watching them!
_______________
BatchDPG 1.3 Beta 5 Recommended Settings For Moonshell 1.71
Fullscreen
FPS: 20
Video bitrate: 386
Max bitrate: 512
Passes: 3
Profile: Ultra
Resizer - Spline16
Width: 256
Height: 192
Audio bitrate: 128
Samplerate: 32768
Mode: Joint Stereo
Normalize: On
Widescreen
FPS: 22
Video bitrate: 386
Max bitrate: 512
Passes: 3
Profile: Ultra
Resizer - Spline16
Width: 256
Height: 144
Audio bitrate: 128
Samplerate: 32768
Mode: Joint Stereo
Normalize: On
* If you guys want, you can lower the amount of passes to reduce encoding time at the possible expense of quality.
* Those are the recommended settings, remember that you can always play around and make your own settings : )
_______________
Moonshell Buttons
1. Pressing Y will lower the volume, pressing X will raise it. Volume ranges from 0% to 400%
2. Pressing R will skip to the next video, or if you have just one video, reset it to the start.
3. Pressing L will pause the video.
4. Holding Pause will give you a debug menu.
5. If you touch the bottom screen, it will exit full screen and switch to the touch screen and play the scene with a menu in which you can seek through.
_______________
FAQ
Conversion Takes Hours: Don't worry, this is normal and mainly due to having the profile set to Ultra because it uses the more extensive features of Mencoder to improve quality/reduce file size at the expense of encoding time. File sizes are usually dropped 1/6 to 1/5 on average and quality is improved visibly in scenes with lots of motion. Sometimes the video will be bigger when it's ran through more passes due to Mencoder adding more data to scenes that require it.
_______________
Tips!
If your file has multiple audio tracks, install Haali Media Splitter with MKV, OGM and MP4 support, open Haali's properties (Start -> Haali Media Splitter, Media Splitter settings), click Options -> Languages -> Audio language priority, and input the preferred language in the box: eng for English and jpn for Japanese.
Want to get rid of those annoying popups you get when you boot up Moonshell? Simply open your "moonshl.ini" in the "MOONSHL" folder of Moonshell with Notepad, browse to the [Boot] section and replace all the 0s in hiddenAboutWindow=0 / hiddenHelpWindow=0 / hiddenDateTimeWindow=0 to 1s to hide them. You can also play around with "moonshl.ini" as most of the configuration commands are explained and pretty straight forward.
Last updated: May 27th, 2007
Currently up to date with Moonshell 1.71 and BatchDPG 1.3 Beta 5 w/ Multithread Support
Please do not duplicate my guide without acknowledgment.
I've decided to compile a simple thread with step by steps, up to date software, recommended settings, tips, FAQs, etc, to help you get the most of your DPGs and Moonshell.
_______________
What Is Needed:
AviSynth
Microsoft .NET
BatchDPG
Moonshell
ffdshow
Videos
_______________
Download Links:
AviSynth - Click!
Microsoft .NET Framework - Click!
BatchDPG 1.3 Beta 5 w/ Multithread Support - Click!
Moonshell - Click!
ffdshow - Click!
I will always have up to date links for the newest versions here!
_______________
Getting Ready
First, make sure you have the latest AviSynth 2.58 installed, Microsoft .Net Framework 3.0 and ffdshow installed on your computer. If you haven't yet, please do so, reboot your computer and come back.
Once you have all that done, please download BatchDPG, and Moonshell. You are given a choice in which format to download Moonshell in, and I will be using the .ZIP version in this guide.
_______________
Installing BatchDPG + Moonshell
Simply download BatchDPG from the above link, it's the latest version (v1.3 Beta 5 with Dual Core support) and extract it to wherever. Also make sure you copy "avisynth.dll" to your X:\Windows\System32 directory (X meaning wherever you have Windows installed).
Afterwards, open up the second link (it's the file with an .exe extension). It's a self-extracting installation file, so pick a path to wherever you want BatchDPG installed. I used the default path. And once that is done installing, open up the first link, and extract that BatchDPG.exe to wherever you just installed BatchDPG and overwrite the old file. If you updated BatchDPG correctly, it'll say BatchDPG v1.3 Beta 4.5 when you open up BatchDPG.
Moonshell on the other hand, will require your flash memory card (SD, MiniSD, MicroSD, etc) to be plugged into your computer before installation.
Extract the Moonshell Installation archive you just downloaded to anywhere, preferably the Desktop since you'll be getting rid of the files after. Luckily for us, Moonshell comes with a setup file just like BatchDPG to make life just that much easier! Please open setup.exe.
Once you open it, you'll be greeted with a window in which you can select a language. Since English is already ticked, just click OK and ignore the little box under it. Once you click OK, you'll be greeted with another popup. This time, select the drive in which your flash memory card is recognized as.
As you can see, there are quite a lot of options to choose from, but don't worry! I will guide you through this. First of all, hit "all clear" next to ROM image and then tick the one that represents your Slot-1/Slot-2 adapter, e.g. if you have an EZ-Flash V, tick only "EZ5S_MOON EZ Flash 5 (SD Card)" and so on. After you've done that, please tick "moonshl.ini (full) is copied" since that will give you more options if you choose to tinker around with the configuration file later. Everything else is pretty much fine on default except if you want a clock screen saver within Moonshell. If you do, please select the one you like best from the drop down list. Now that we're done setting up the installation settings, click "Setup" and wait for all the files to be copied to your flash memory card.
Once all the files have been copied, you should be greeting with a popup asking you if you want to open the "moonshl.ini" configuration file. On default that is ticked, so just click OK as we'll need to do some tweaking.
When the file is opened, please jump to the [DPGPlugin] section and replace the 1s in Dithering/GOPSkip/AdaptiveDelayControl to 0. That will optimize the settings to make the DPGs run alot smoother on your DS.
And that's it in terms of installing Moonshell and BatchDPG. Now we move on to the good stuff, encoding the video!
_______________
Encoding The Video
Just open up BatchDPG by clicking the link in the start menu and you'll be greeted with a very good looking menu. Click "browse" next to media file and select your media file. Once your video is loaded, please input one of the two recommended settings in the section below and select a temporary path and final output path of your video. Once you are done, just click "Add" and click "Run". Please repeat if you have any more videos. There's also a drop down box next to where it says "After encoding" and it's pretty straightforward.
PLEASE NOTE THAT DUAL CORE FUNCTION IS BROKEN, PLEASE LEAVE AT 1 FOR NOW
If you have a Dual Core CPU, you can set the CPU Cores to 2 for faster encoding, otherwise set it to 1 if you don't or else it may cause problems.
_______________
My Video Is Done Encoding, Now What?
Browse to the output folder, and voila, you should see the DPG(s) that you've just encoded! Sweet eh? Now all you have to do it just copy them over to your flash memory card, load up Moonshell and start watching them!
_______________
BatchDPG 1.3 Beta 5 Recommended Settings For Moonshell 1.71
Fullscreen
FPS: 20
Video bitrate: 386
Max bitrate: 512
Passes: 3
Profile: Ultra
Resizer - Spline16
Width: 256
Height: 192
Audio bitrate: 128
Samplerate: 32768
Mode: Joint Stereo
Normalize: On
Widescreen
FPS: 22
Video bitrate: 386
Max bitrate: 512
Passes: 3
Profile: Ultra
Resizer - Spline16
Width: 256
Height: 144
Audio bitrate: 128
Samplerate: 32768
Mode: Joint Stereo
Normalize: On
* If you guys want, you can lower the amount of passes to reduce encoding time at the possible expense of quality.
* Those are the recommended settings, remember that you can always play around and make your own settings : )
_______________
Moonshell Buttons
1. Pressing Y will lower the volume, pressing X will raise it. Volume ranges from 0% to 400%
2. Pressing R will skip to the next video, or if you have just one video, reset it to the start.
3. Pressing L will pause the video.
4. Holding Pause will give you a debug menu.
5. If you touch the bottom screen, it will exit full screen and switch to the touch screen and play the scene with a menu in which you can seek through.
_______________
FAQ
Conversion Takes Hours: Don't worry, this is normal and mainly due to having the profile set to Ultra because it uses the more extensive features of Mencoder to improve quality/reduce file size at the expense of encoding time. File sizes are usually dropped 1/6 to 1/5 on average and quality is improved visibly in scenes with lots of motion. Sometimes the video will be bigger when it's ran through more passes due to Mencoder adding more data to scenes that require it.
Firon said:VeryHigh/Ultra is a lot slower because it turns on a lot of Mencoder's options to improve quality / reduce filesize at the expense of extra encoding time. -Especially- the B-frames related stuff. That's the real speed killer, but it also provides the most improvement (filesizes dropped 1/6 to 1/5 on average and quality improved visibly, especially in scenes with a lot of motion). Oh, and if you want to use more than 1 pass, don't use more than 2 or 3, quality is actually reduced beyond that.
_______________
Tips!
If your file has multiple audio tracks, install Haali Media Splitter with MKV, OGM and MP4 support, open Haali's properties (Start -> Haali Media Splitter, Media Splitter settings), click Options -> Languages -> Audio language priority, and input the preferred language in the box: eng for English and jpn for Japanese.
Want to get rid of those annoying popups you get when you boot up Moonshell? Simply open your "moonshl.ini" in the "MOONSHL" folder of Moonshell with Notepad, browse to the [Boot] section and replace all the 0s in hiddenAboutWindow=0 / hiddenHelpWindow=0 / hiddenDateTimeWindow=0 to 1s to hide them. You can also play around with "moonshl.ini" as most of the configuration commands are explained and pretty straight forward.