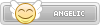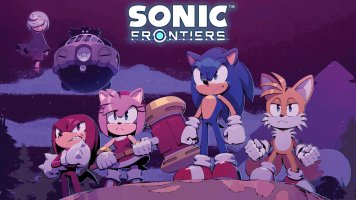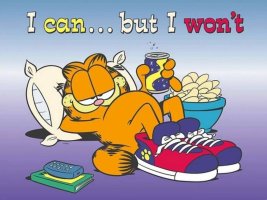Intro:
Hello folks, if you are reading this, you probably have a "modchip" fitted in your Nintendo Switch.You may be familiar with my other threads <HERE> and <HERE>. *to be filled in
I would like to present some alternative SAMD21 software. OK, its not truely "alternative", but I don`t want to clutter up the Switchboot thread as it will quickly get confusing. For me.
Description:
This is a Prebootloader with batt management for autoRCM enabled modchipped consoles.
Fusee_Suite comes in 2 parts. A part 1 and a part 2.This is a Prebootloader with batt management for autoRCM enabled modchipped consoles.
Part 1 (links below) is responsible for strap control and dual-boot / perma-CFW settings.
Part 2 (links below) is responsible for pushing the payload, whatever it may be, and battery control.
I wanted a more "professional" modchip booting solution that doesn`t rely on me or anyone else. You can control it yourself.
And it is pretty future-proof(I will regret saying that).
What do we do with this?
Simples...Check what straps you have fitted. If you are lucky enough to have the vol+ strap soldered, this is for you. Maybe.
If not, then you can still use it, but you probably will want to avoid "part 1".
Download part 1 and part 2.
Get into UF2 update mode
Drag/drop part 1
Drag/drop part 2.
Done.
A brief guide written by @peteruk - Many thanks, Pete!
I wrote this for myself to help me remember, it may or may not help beginners with their newly installed Trinket's
My personal setup is Atmosphere fusee-primary renamed to payload.bin on the root directly auto booting with no required button press. SX OS named as payload1.bin on the root of the card and finally the latest Hekate inside the bootloader folder named as update.bin
Fusee Suite V5
==============
Press power and hold until screen tells you to release button to enter chip menu
Press power and it will load payload.bin from the root of card (currently AMS fusee primary)
Press power and hold vol + to load payload1.bin from the root of the card (currently SX OS)
Press power and hold vol - to load bootloader/update.bin (currently latest Hekate build)
To flash a new Trinket UF2 file
-----------------------------------------
Press power and hold until screen tells you to release button to enter chip menu
Press vol + button to enter the menu
Using vol + and - buttons navigate to SAMD21 Update Mode
Flex the back of Switch twice (slightly left of center) you will see a flashing red light through grill
Plug usb c cable into both laptop and Switch - this will open a window on the laptop
Copy the latest UF2 file into the window, the window will close, disconnect the usb c cable
Hold the power button for 12 seconds to fully power off - Job done !!
Download Links:
Fusee_Suite part 1:
Trinket
Rebug
RCM-X86 (all versions)
Gemma M0
ItyBitsy M0
Feather M0 Express
Historic versions are on my Github. Perma-links to latest version here:
Latest:
Fusee_Suite part 2:
Trinket
Rebug
RCM-X86 (all versions)
Gemma M0
ItyBitsy M0
Feather M0 Express
Main folder for Arduino (zipped) contains source
SAMD21 Update Payload (send via TegraRCMsmash and press RESET twice on your chip)
Tidy Memloader - Version of Memloader that lives in /bootloader folder, keeping SD root tidy.
Special Editions - These are unsupported special edits of Fusee_Suite part 2 made for various people on this forum. These may have features removed or may not work like you would expect. They are more than likely old versions. Thus no extensive support will be given to them.
Brief guide:
FUSEE_UF2 PART 1:
Changes from Switchboot part_1:
Perma-CFW / Dual-boot selectable with just vol+ if strap fitted.
UF2 file is now named whatever the chip is... Before it was CURRENT.UF2, now, eg for Trinket, it is called TRINKET.UF2.
Works exactly the same as before.
FUSEE_UF2 PART 2:
Looks for:
payload.bin
payload1.bin (or payload<whatever_number>.bin you set with your SAMD options.
bootloader/update.bin (this is so it works out of the box with Kosmos users - no need to rename anything to payload.)
Battery management:
Console will power off in autoRCM mode if under 5% battery until charging. This prevents bootloops eg in SXOS or any autoboot configuration in Hekate.
If boot fails for whatever reason, battery graphic and information is displayed for 5 seconds, then unit powers off.
Controls: (V1 - v5)
*IF VOL+ STRAP IS FITTED* if you see a light when VOL+ is pressed, you have a VOL+ strap. From V5_030120 onwards, you will need to hold VOL+ for at least 4 seconds to see the light. This change has been necessary to avoid accidentally changing chip settings.
Hold until first rapid blink to change from modchip-based autoRCM, to dual-boot. Approx. 4 seconds hold time.
Hold until second rapid blink to change payload. Numbers are blinked out. Hit VOL+ to choose.
Hold until third rapid blink to set Dotstar brightness. Dotstar will fade and hine brightly. Press VOL+ to store.
Hold until fourth rapid blink for Full chip reset.
Hold until last blink (approx 15 seconds - can hold longer for no LED installs(RCMX86 for example)) to enter update mode. Simply power off, (hold vol+ if dual boot)
and power on. You can now connect to your PC. UF2 drive wil pop up.
Controls: v6 onwards:
- Hold until first rapid blink to change from modchip-based autoRCM, to dual-boot. Approx. 4 seconds hold time.
- Hold until second rapid blink to change payload. Numbers are blinked out. Hit VOL+ to choose.
- Hold until third rapid blink to change bootscreen. Numbers are blinked out. Hit VOL+ to choose.
- Blink 1 = off
- Blink 2 = Static red/white
- Blink 3 = Sliding
- Blink 4 = Wiping
- Blink 5 = Glitching
- Hold until fourth rapid blink to toggle screensaver on/off
- Hold until fifth rapid blink to set Dotstar brightness. Dotstar will fade and hine brightly. Press VOL+ to store.
- Hold until sixth rapid blink to toggle bitmap bootlogo on or off. Name to bootlogo or bootlogo1 and place in bootloader folder. Hekate compatible bitmaps supported.
- Hold until last blink (approx 20 - 30 seconds - can hold longer for no LED installs(RCMX86 for example)) to enter update mode. Simply power off, (hold vol+ if dual boot)
- and power on. You can now connect to your PC. UF2 drive wil pop up.
Extra Controls: (v3 onwards)
V3 works exactly the same as V1 and V2.However, if you power-on and HOLD POWER, (HOLD POWER and press VOL+ if dual boot), you will see a countdown.
Release POWER at the end of the countdown to take you to the prebootloader screen. (Or just remove SD card if you don`t want to countdown).
You now have some options.
POWER button will attempt to boot. If nothing can boot, the console will switch off.
VOL- will display helpful information regarding straps and payloads.
Version 3: VOL+ will open up the SD browser, so you can choose to boot another payload. Or regenerate your SXOS licence.
Version 4: VOL+ will open up the menu, backup/restore, payload management etc etc.
Self-explanatory, really.
Manually Editing Settings
You can edit all of your settings manually, using what we call "settings strings". See below...
1) Download HxD hex editor from HERE.
2) Install it.
3) Open up your UF2 drive. Drag your "UF2" file to your PC, eg to your desktop.
OR just edit on-chip. Live-editing is supported.
4) Open your UF2 file in HxD. You should see something similar to this...
5) Now, scroll down to address 0x0007F800. You should see something like this...
6) Intro to "Settings Strings"
Fusee Suite saves chip information as a string of numbers, at a specific point in the UF2.
I call this string of numbers your "settings string".
7) An example of a settings string is given below...
8) You may find multiple of these "settings strings". This is normal.
9) What happens, is every time a setting is changed on the chip, the settings are rewritten to a new location.
This is what we call "wear levelling".
We need to find the LAST written "settings string".
Look at these offsets:
0x0007F820
0x0007F860
0x0007F8A0
0x0007F8E0
0x0007FA20
0x0007FA60
0x0007FAA0
0x0007FAE0
0x0007FC20
0x0007FC60
0x0007FCA0
0x0007FCE0
0x0007FE20
0x0007FE60
0x0007FEA0
0x0007FEE0
10) You will see a "settings string" written at each of the above locations. If the location is full of FF, that means that location is empty.
Good. Now we have identified our string.
Next, we edit it.
But what are we editing?
Take a look at below graphic...
All functions in the settings string are labelled.
So, lets do an example...
Lets say we want to disable the bootlogo...
The number where the LIGHT BLUE arrow is, we need to change to 01.
OVERWRITE, never delete.
Save. Drag back to chip. Done.
QUICK WAY!
1) On-chip editing is supported, meaning you can just open your UF2 drive, edit and save without drag and dropping.
Chip will reboot automatically.
Changing Colours
Do as above, but refer to the table for colour offsets. Change to any hex unsigned 8bit value (00 - FF)
EG
Black is 00,00,00
Green would be: example 00,FF,00.
Dark green would be: example 00,40,00
Refer to table here:
*Disclaimer
If unsure, don`t use it.
If you manage to burn your fuses on your precious v1.0 Switch using this, sorry, but tough.
Test at your own risk.