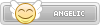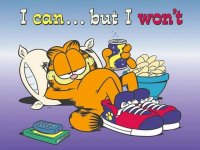- Joined
- Jan 25, 2024
- Messages
- 3,503
- Points
- 38
- Age
- 38
- Location
- USA
- Website
- gameparadise.org
- Credits
- 63,028
This guide is a WIP (planning to add Screenshots and videos later in the future) in order to show you how to set up Retroarch for the Nintendo Wii.
I still have to show you Overlays, VideoFilters, Audio Filters and the proof of loading CPS3 and NEOGEO roms.
IMPORTANT NOTE: FOR THIS SETTUP I'LL BE USING A GAMECUBE CONTROLLER.
STEP 1.- Download Retroarch:
STEP 5.- Setting up the User Interface.
You should boot up to the MAIN MENU with a much less cluthered MAIN MENU, if not, repeat the steps above and select Save Current Configuration. Double check that "Save Configuration on Quit" is OFF.
STEP 6.- Setting up Folder Routes on RetroArch Wii
IN ORDER TO LOAD YOUR ROMS:
Method 1:
EXTRAS: (work in progress)
I still have to show you Overlays, VideoFilters, Audio Filters and the proof of loading CPS3 and NEOGEO roms.
IMPORTANT NOTE: FOR THIS SETTUP I'LL BE USING A GAMECUBE CONTROLLER.
- A ACCEPTS
- B RETURNS
- IN ORDER TO SET SOMETHING TO IT'S DEFAULT SETTINGS, HIGHLIGHT THE OPTION AND PRESS START ON YOUR GAMECUBE CONTROLLER.
STEP 1.- Download Retroarch:
- Download the ZIP file from https://buildbot.libretro.com/stable/
- Unzip everything and you'll have a folder called apps.
- Paste that folder on the root of your SD card.
- Place your SD card in your Wii console, and you should see RETROARCH in the Homebrew Channel. Start it.
- If it loads to a Black Screen only to return to the Homebrew Channel, delete the file called boot.dol (inside the retroarch folder inside the apps folder in your SD root)
- Copy any core of your choice (in my case the SNES9X core) and rename it to boot.dol.
- Check if you're able to load Retroarch on your Wii now.
- Create a folder on the root of your SD called ROMS.
- Create Subfolders on the ROMS folder for every core you would want to use. I own a CPS1, CPS2, CPS3. MAME2000, MAME2003, NEOGEO, SNES, NES, GBA, GB, SEGA, PCE, folders in the main ROMS folder.
- Place your rom files on each folder. Remember to have them separated.
- TOTALLY OPTIONAL: YOU CAN PLACE ALL YOUR ROMS ON ONE FOLDER IF YOU WANT TO
- If using NEOGEO roms, remember to place the neogeo.bin file in your NeoGeo ROMS Subfolder, and the CACHE files on the SYSTEM subfolder. Follow this guide in order to play NEOGEO: https://gbatemp.net/threads/large-neogeo-games-support-and-cps3-tests.493767/ )
- If using MAME2003 PLUS games, follow this link to get your Cores: https://gbatemp.net/threads/mame-2003-plus.499497/
- Start Retroarch, and you should boot directly to the renamed core you chose to be boot.dol
Notice on the top of your screen it says: MAIN MENU - Navigate to the Settings option,.then to Configuration, and DESELECT the option "Save Configuration on Quit"
- Press B to return to the MAIN MENU.
- Select Configuration File and select: Save Current Configuration
- Press B to return to the MAIN MENU.
- Navigate to Settings then to User Interface, then to Menu Item Visibility, then turn ON and OFF the following options:
- Show 'Load Core' [ON]
- Show 'Load Content' [ON]
- Show 'Information' [OFF]
- Show 'Configuration File' [ON]
- Show 'Help' [OFF]
- Show 'Quit Retroarch' [ON]
- Show 'Restart RetroArch' [ON]
- Show 'Favorites' [OFF]
- Show 'Music' [OFF]
- Show 'History' [OFF]
- Show 'Import Content' [OFF]
- Show 'Playlist' [OFF]
- ALL THE OTHER OPTIONS DO NOT INTERFERE WITH RETROARCH SO DO AS YOU WANT
- Press B to return to the MAIN MENU and you should notice it only says:
Load Core
Load Content
Subsystems
Settings
Configuration File
Restart Retroarch
Quit Retroarch - Choose Configuration File and select: Save Current Configuration
STEP 5.- Setting up the User Interface.
- While on MAIN MENU navigate to the Settings. Select it.
- Select User Interface once again.
- Select Menu Item Visibility.
- Select Settings. Turn ON and OFF the following options:
- Show 'Drivers' [OFF]
- Show 'Video' [ON]
- Show 'Audio' [ON]
- Show 'Input' [ON]
- Show 'Latency' [ON]
- Show 'Core' [OFF]
- Show 'Configuration' [ON]
- Show 'Saving' [OFF]
- Show 'Logging' [OFF]
- Show 'File Browser' [OFF]
- Show 'Frame Throttle' [ON]
- Show 'Recording' [OFF]
- Show 'On Screen Display' [OFF]
- Show 'User Interface' [ON]
- Show 'AI Service' [OFF]
- Show 'Accessibility' [OFF]
- Show 'Power Management' [OFF]
- Press B to return to the MAIN MENU.
- Select Configuration File, and choose "Save Current Configuration"
- Return to the MAIN MENU and Quit Retroarch.
You should boot up to the MAIN MENU with a much less cluthered MAIN MENU, if not, repeat the steps above and select Save Current Configuration. Double check that "Save Configuration on Quit" is OFF.
STEP 6.- Setting up Folder Routes on RetroArch Wii
- Once you've loaded RetroArch once again, you should be on the MAIN MENU.
- Navigate to the Settings option. Select it.
- Navigate to the Directory option. Select it.
- You should see a screen with DIRECTORY on the top of your screen.
- Just set the routes of your files within this screen. In order to navigate these settings correctly, you must press A in order to GET INSIDE A FOLDER. Once you've navigated to a desired folder, you have to choose <Use This Directory> with A and RetroArch will use that folder to access whatever you tell it to access. Have in mind that MANY settings that Retroarch might show you it has, WON'T WORK AT ALL ON THE WII (For instance, Recording, Online Updater, Favourites). The folder routes that we're interested the most into will be highlighted with bold text and in bigger fonts. The other options doesn't matter.
The folder routes you must set up are the following: - System/BIOS -> sd:/retroarch/system (This is to load BIOS files for the Gameboy emulators. Totally optional)
- Downloads -> <Default>
- Assets -> sd:/apps/retroarch/assets
- Dynamic Backgrounds -> <Default>
- Thumbnails -> <Default>
- File Browser -> sd:/ROMS (File Browser is where you have placed your ROMS. If you have subfolders to separate ROMS for your Cores, do not choose a Subfolder, but the folder containing the subfolders containing the ROMS)
- Configs -> sd:/retroarch/config (Set the route in order to save Configuration)
- Cores -> sd:/apps/retroarch (This is where you have placed your cores. Just navigate to the folders containing the cores. But I prefer to have them in the retroarch folder inside the apps folder)
- Core Info -> sd:/apps/retroarch/info
- Cheat Files -> sd:/apps/retroarch/cheats (This is optional if you want to use Cheats)
- Video Filters -> sd:/apps/retroarch/filters/video (This is optional if you would like to use Video Filters like Scanlines, or hq2x to soften pixels in games. Have in mind that these might work with some cores and might not work with other cores. Sometimes will cause slowdowns)
- Audio Filters -> sd:/apps/retroarch/filters/audio (This is to use Audio Filters such as Echo.dsp. It will make Zelda A Link to the Past sound AMAZING)
- Recordings -> <Default>
- Overlays -> sd:/apps/retroarch/overlays (If Video Filters are not working for you, you can use Overlays on top of your Games, such as Scanlines, Grids, etc.)
- Screenshots -> <Content Directory>
- Input Autoconfig -> sd:/apps/retroarch/autoconfig (Many cores will require different button remappings. This setting will allow RetroArch to AUTOLOAD such Button Remappings without having to set them everytime you load the core. Useful to set up Button Remappings for Fighting Games and Arcade Games)
- Input Remaps -> sd:/apps/retroarch/remaps (If you don't set a route for this setting, your Input Remaps won't be saved at all. This will also allow you to load Input Remaps at any given time with any core)
- Playlist -> sd:/retroarch/playlists
- Favorites -> <Default>
- History -> <Default>
- Images -> <Default>
- Music -> <Default>
- Videos -> <Default>
- Runtime Logs -> <Default>
- Save Files -> sd:/retroarch/savefiles (This is in order to Save your progress for games that uses savefiles, like SNES, Gameboy, Gameboy Advance, etc.)
- Save States -> sd:/retroarch/savestates
- Cache -> sd:/retroarch/system/cache (If you're planning to load NEOGEO and CPS3 roms, they require cache files, so, set up this directory and place your Cache files in the folder in order to play the games)
- System Event Logs -> sd:/retroarch/logs
For all of this you must've had set up all your folders BEFORE setting the routes. And have in mind that this is my particular settup. So if you have your stuff in other folders navitate to the folders you are using. - Once you're done setting up the Folder Routes... press B and navigate to the MAIN MENU.
- Select Configuration File and choose: "Save Current Configuration"
- Quit Retroarch. Load it again, and it should work flawlessly from now onwards.
IN ORDER TO LOAD YOUR ROMS:
Method 1:
- Load Retroarch.
- You'll see the Main Menu.
- Select: Load Core
- Once it's loaded, select Load Content. Then Start Directory.
- It should go straight to your ROMS folder.
- Select the rom you'd like to play (as long as it can be read by the Core you've selected)
- Select Load Archive. Press A again as it shows you what Core you've chosen.
- It should load the rom right away.
- Load RetroArch.
- Select: Load Content then Start Directory.
- It should go straight to your ROMS folder.
- Select the rom you'd like to play.
- RetroArch will autoload the proper Core to load your rom.
- If you have multiple roms for the same system (for example SNES9X and SNES9X 2005 and SNES9X 2010) RetroArch will let you choose one core to start the rom.
- If you don't have multiple cores for the same system, it will skip this step.
EXTRAS: (work in progress)
- Imput Remaps and Hotkeys.
- Using Overlays
- Using VideoFilters
- Using AudioFilters