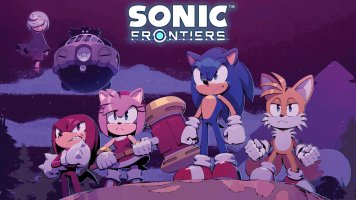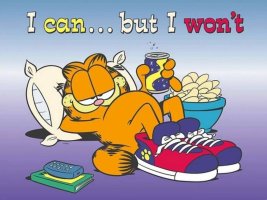MAKE A NAND BACKUP BEFORE DOING ANYTHING TO YOUR 3DS
As the original guide says, @Konno Ryo is not responsible for any damages to your console, and neither am I. We are only providing a means for installing development firmware, and choosing to follow either guide is ultimately your choice and your responsibility. You, and you alone are responsible for what you do to your console. Make the proper NAND backups and don't complain if you forget.
Prerequisites
- Any 2/3DS
- CFW
You only need these if following method 2!
- Computer running linux. However, WSL can be used for windows (
- Python 2
I highly using method 1 as it is much faster and will have 100% working firmware.
Method 2 is more to give an idea of how these firmwares are created.
Getting the firmware
I've uploaded an archive of development firmware somewhere online, though seeing as they break the TOS I can't share a link. You will likely have success searching something along the lines of "CTR SystemUpdater". Good luck! You should see a collection of CIAs, CSUs, and ZIPs. Download the ZIP file for your desired version.
Note: I have not uploaded n3DS/SNAKE firmwares yet. You will need to use method 2 if that is your console.
If you are using a new 3DS, you will need the SNAKE version of the firmware.
If you are using an old 3DS, you will need the CTR version of the firmware.
Using the wrong version will cause crashes. See this page for a complete list of dumped dev firmwares.
Putting the firmware on your SD
Make a new folder on the root of your 3DS SD card called "updates"
Extract the update CIAs from ZIP file you downloaded and copy them all to "updates". It should look something like this:

Installing the firmware
You will need to install sysUpdater in order to install the firmware. This can be done through GodMode9 or FBI.
Once installed, open sysUpdater from your home menu. If you are installing an older firmware version than what you currently have, press Y. Otherwise select upgrade.
Note: I've attached a table below to show which dev firmware pairs with what retail firmware. This should help in figuring out doing a downgrade vs upgrade.
Once complete, your 3DS will reboot and you're done!
I've uploaded an archive of development firmware somewhere online, though seeing as they break the TOS I can't share a link. You will likely have success searching something along the lines of "CTR SystemUpdater". Good luck! You should see a collection of CIAs, CSUs, and ZIPs. Download the ZIP file for your desired version.
Note: I have not uploaded n3DS/SNAKE firmwares yet. You will need to use method 2 if that is your console.
If you are using a new 3DS, you will need the SNAKE version of the firmware.
If you are using an old 3DS, you will need the CTR version of the firmware.
Using the wrong version will cause crashes. See this page for a complete list of dumped dev firmwares.
Putting the firmware on your SD
Make a new folder on the root of your 3DS SD card called "updates"
Extract the update CIAs from ZIP file you downloaded and copy them all to "updates". It should look something like this:
Installing the firmware
You will need to install sysUpdater in order to install the firmware. This can be done through GodMode9 or FBI.
Once installed, open sysUpdater from your home menu. If you are installing an older firmware version than what you currently have, press Y. Otherwise select upgrade.
Note: I've attached a table below to show which dev firmware pairs with what retail firmware. This should help in figuring out doing a downgrade vs upgrade.
Once complete, your 3DS will reboot and you're done!
Sourcing the firmware
Before anything we will need to get the firmware files from the SystemUpdaterForCTR/SNAKE programs.
I've uploaded a complete archive of SystemUpdaters somewhere online, though seeing as they break the TOS I can't share a link. You will likely have success searching something along the lines of "CTR SystemUpdater". Good luck! Wherever you get them from, they must be in either CSU or CIA format.
If you are using a new 3DS, you will need the SNAKE version of the updater.
If you are using an old 3DS, you will need the CTR version of the updater.
Using the wrong version will cause crashes. See this page for a complete list of dumped updaters.
Note: If you're using my archive, I've already prepared all the firmwares and compressed them to 7z. You can use those and skip to the "installing step."
Extracting/preparing the firmware
The SystemUpdater needs a few tools to decrypt/encrypt/extract the firmware. For this guide we will use the following programs:
- cia-unix (download "decrypt.py" from the root of the repository)
- CTRTool (download the ubuntu binary)
- CupTheCnt
- makerom (download the ubuntu binary)
- Decrypt9WIP
First we will need to change "decrypt.py" from cia-unix to use development keys for decryption. Change the line
to

Now run the script in your terminal. Important: make sure you have python 2. This script will not decrypt with python 3.
Note: you may need to install pycryptodome from the AUR for the script to work.
Next extract RomFS (this contains the update files) from the updater using CTRTool.
Now we'll run the contents of RomFS through CupTheCnt.
There should now be a folder called "updates" containing the CIA files that make up the firmware. These are still encrypted, so we'll have to use "decrypt.py" again. Note: If you can't read/write to the updates folder, please use
The decrypted files are NCCH, so we'll need to use Decrypt9WIP on your 3DS to turn them back to CIA*. However, before that we need to rebuild titles to CIA if they specifically have a manual (see footnotes for why).
Note: you will get a "failed to sign header" warning. This is okay.
Next we'll move all the files into one folder to put on your SD card.
Copy the newly created "files9" folder to the root of your SD card. Important: make sure no "files9" folder already exists. If one is already there, back it up and remove it until this guide is completed.
Insert the SD card into your 3DS and open Decrypt9WIP. Select the menu options as shown below.
After that is complete, choose the following to retail encrypt the firmware.
The tool used to install the firmware is very picky about file names, so we'll have to put the SD card back in your computer for one last operation. Navigate to the root of your SD card in your terminal. Important: make sure no "updates" folder already exists. If one is already there, back it up and remove it until this guide is completed.
NOTE: There's a high chance you'll need to download these titles from the CDN**
The firmware is finally ready to be installed!
Installing the firmware
You will need to install sysUpdater in order to install the firmware. This can be done through GodMode9 or FBI.
Once installed, open sysUpdater from your home menu. If you are installing an older firmware version than what you currently have, press Y. Otherwise select upgrade.
Note: I've attached a table below to show which dev firmware pairs with what retail firmware. This should help in figuring out doing a downgrade vs upgrade.
Once complete, your 3DS will reboot and you're done!
Before anything we will need to get the firmware files from the SystemUpdaterForCTR/SNAKE programs.
Unlike retail consoles, devkits can't updated through system settings, so Nintendo created the 3DS SystemUpdater software. The updaters contain a complete set of firmware in RomFS, and when run the updaters will install that firmware to the devkit. Firmware can be extracted from the SystemUpdater cartrides and decrypted/re-encrypted to work on a retail 3DS.
If you are using a new 3DS, you will need the SNAKE version of the updater.
If you are using an old 3DS, you will need the CTR version of the updater.
Using the wrong version will cause crashes. See this page for a complete list of dumped updaters.
Note: If you're using my archive, I've already prepared all the firmwares and compressed them to 7z. You can use those and skip to the "installing step."
Extracting/preparing the firmware
The SystemUpdater needs a few tools to decrypt/encrypt/extract the firmware. For this guide we will use the following programs:
- cia-unix (download "decrypt.py" from the root of the repository)
- CTRTool (download the ubuntu binary)
- CupTheCnt
- makerom (download the ubuntu binary)
- Decrypt9WIP
First we will need to change "decrypt.py" from cia-unix to use development keys for decryption. Change the line
devkeys = 0to
devkeys = 1Now run the script in your terminal. Important: make sure you have python 2. This script will not decrypt with python 3.
Note: you may need to install pycryptodome from the AUR for the script to work.
Code:
python2 decrypt.py <path_to_updater>Next extract RomFS (this contains the update files) from the updater using CTRTool.
Code:
./ctrtool --romfs="romfs.bin" *".Main.ncch"
rm -f *".Main.ncch"
./ctrtool --romfsdir="romfs" "romfs.bin"
rm -f "romfs.bin"Now we'll run the contents of RomFS through CupTheCnt.
Code:
./ctc "romfs/contents/CupList" "romfs/contents/Contents.cnt"
rm -r "romfs"There should now be a folder called "updates" containing the CIA files that make up the firmware. These are still encrypted, so we'll have to use "decrypt.py" again. Note: If you can't read/write to the updates folder, please use
sudo chmod 777 updates/
Code:
for CIA in updates/*.cia; do
python2 decrypt.py ${CIA}
done
# Backup TWL titles since they can't be decrypted
mv updates/000480*.cia .
rm -r updatesThe decrypted files are NCCH, so we'll need to use Decrypt9WIP on your 3DS to turn them back to CIA*. However, before that we need to rebuild titles to CIA if they specifically have a manual (see footnotes for why).
Note: you will get a "failed to sign header" warning. This is okay.
Code:
for NCCH_MANUAL in *.1.ncch; do
./makerom -f cia -ignoresign -target p -o "${NCCH_MANUAL//.1.ncch/.cia}" -i "${NCCH_MANUAL//.1.ncch/.0.ncch}":0:0 -i "${NCCH_MANUAL}":1:1
rm -f "${NCCH_MANUAL//.1.ncch/.0.ncch}"
rm -f "${NCCH_MANUAL}"
doneNext we'll move all the files into one folder to put on your SD card.
Code:
mkdir files9
# Properly rename ncch while moving
for NCCH in *.0.ncch; do
mv "${NCCH}" files9/"${NCCH//.0.ncch/.ncch}"
done
mv *.cia files9Copy the newly created "files9" folder to the root of your SD card. Important: make sure no "files9" folder already exists. If one is already there, back it up and remove it until this guide is completed.
Insert the SD card into your 3DS and open Decrypt9WIP. Select the menu options as shown below.
Content Decryptor Options --> CIA Builder Options --> Build CIA from NCCH/NCSD After that is complete, choose the following to retail encrypt the firmware.
Content Decryptor Options --> CIA File Options --> CIA Encryptor (NCCH) The tool used to install the firmware is very picky about file names, so we'll have to put the SD card back in your computer for one last operation. Navigate to the root of your SD card in your terminal. Important: make sure no "updates" folder already exists. If one is already there, back it up and remove it until this guide is completed.
Code:
mv files9 updates
for NCCH in updates/*.ncch; do
rm -f "${NCCH}"
done
for CIA in updates/*.ncch.cia; do
mv "${CIA}" "${CIA//.ncch.cia/.cia}"
done
rm -f updates/Decrypt9.logNOTE: There's a high chance you'll need to download these titles from the CDN**
The firmware is finally ready to be installed!
Installing the firmware
You will need to install sysUpdater in order to install the firmware. This can be done through GodMode9 or FBI.
Once installed, open sysUpdater from your home menu. If you are installing an older firmware version than what you currently have, press Y. Otherwise select upgrade.
Note: I've attached a table below to show which dev firmware pairs with what retail firmware. This should help in figuring out doing a downgrade vs upgrade.
Once complete, your 3DS will reboot and you're done!
Test menu
Refer to @Konno Ryo's original information for entering the test menu. Just note that you will always need to enable developer UNITINFO in luma for test menu to work properly.
Hold select while booting and enable
Set developer UNITINFOIf this option is not available to you, open
SD:/luma/config.iniand set
use_dev_unitinfo=1Common issues
Test menu is frozen: Enable UNITINFO in luma.
Home menu crashes: Disable UNITINFO in luma.
Failed to apply X firm patch(es): You may need to get some titles from the NUS** and install them via gm9, see here for more info:
Looks like the same ones are broken on n3DS (different title ids because they are n3DS specific). You can download them depending your system from NUS or elsewhere to fix them :
o3DS
0004013800000001 v? dev_only ? (I have no info on this one)
0004013800000002 v31633 NATIVE_FIRM
0004013800000003 v5632 SAFE_MODE_FIRM
0004013800000102 v10864 TWL_FIRM
0004013800000202 v3665 AGB_FIRM
n3DS
0004013820000001 v? dev_only ? (I have no info on this one)
0004013820000002 v31633 NATIVE_FIRM
0004013820000003 v16081 SAFE_MODE_FIRM
0004013820000102 v10962 TWL_FIRM
0004013820000202 v4816 AGB_FIRM
Failed to decrypt the arm9 binary: See above ^
Footnotes for any nerds out there:
*In case you're wondering why I wouldn't just use makerom, system CIAs rebuilt with makerom caused my 3DS not to boot (luma failed to apply x firm patches). I do use makerom for titles like the camera which needs makerom to combine the executable NCCH and the manual NCCH, though those titles aren't as picky as things like system modules and so they won't cause problems.
**The titles in the link need to have a .firm image in RomFS decrypted, and this guide does not take that into account. You could probably fix that yourself easily enough, and if you want to go further and contribute the steps for my guide then that'd be much appreciated.
Also note that the n3DS has another layer of encryption on everything and so there's a smaller chance of success with the guide as it is now.