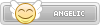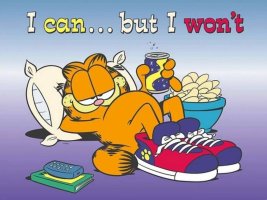Alright, gonna try my hand at guide writing. As of yesterday it came to my attention a man named mfosse made a driver for Windows that allows you to connect Joycons to your computer and use them with FULL ANALOG SUPPORT. Considering before the analog sticks were just mapped to dpads, this is a pretty big breakthrough that went relatively unnoticed. So here we go:
I made a video version of this guide! I'll reupload this with updates when they are needed. Not in it for the views. Check it out here:
IMPORTANT NOTE: PAIRING JOYCONS VIA BLUETOOTH
Just to make sure nobody messes this up, I'm gonna jot down how to pair the joycons with bluetooth. Note that this is written for Windows 10, however it should work for Win8 as well. Windows 7 should be able to work with the Joycons, but I'm not sure if you need a different bluetooth stack.
To pair: On each Joycon, there is a small sync button, located directly beside the lights that blink. Press this button once quickly to turn the Joycon off, then press and hold it until the lights start flashing. Open the windows 8/10 bluetooth menu, and pair both "Joycon (R)" and "Joycon (L)", order does not matter. If you pair them with a different computer, or they just don't seem to be working, try removing them from the bluetooth menu, then pairing them again. That's it. Guide continues normally below:


I'm going to collect solutions to problems here. This is what I've run into so far:
It says it can't connect to vJoy or something similar.
If you get this, make sure you have your vJoy updated, and check that everything about your settings matches the above pictures in the spoiler. Otherwise, make sure nothing else is using the driver, as that will also cause issues.
It says can't find VCRuntime140D OR Shows Error Code 0xc000007b
This is very likely going to happen to you, as the only solution I've found thus far is a bit stupid. Basically go download Visual Studio Community edition, you need the debug C++ redistributes, which are only able to be downloaded through visual studio. If somebody finds a better solution to this, do let me know.
As it turns out, you can just get your vcruntime140.dll from C:\Windows\System32 and copy it (not move!) over to the joycon-driver folder, then rename the copy vcruntime140d.dll, and it should work.
Edit: If after doing this the program crashes, try getting the vcruntime140.dll from C:\Windows\SysWOW64 instead, move it into the joycon-driver folder, and rename it vcruntime140d.dll.
It says can't find Ucrtbased or something similar
This one seems to need the visual studio install, not sure if there is a workaround for this one.
Y Axis on sticks is reversed
This seems to be a bug in the code. This can be solved by following the XOutput part of the guide (it accounts for this), or if you really need dInput (what vJoy uses by default), you could use something like UCR.
I clicked on the github and the developer already wrote a guide in the readme. Why did you make another one?
The guide in the github isn't quite as simple and friendly to people who aren't power users. I aimed this guide more towards that crowd, and also added some things like this troubleshooting section and the xOutput part of the guide.
There's a memory leak!
If your getting a memory leak, so far the only cause I've found is if you're using the Toshiba Bluetooth stack, after I reverted back to MS, mine stopped, so I wouldn't recommend Toshiba stack unless you have 64GB of ram or something.
There's lots of lag!
That's usually caused by interference from your computer, one thing to try is a fork of the driver you can find in a issue thread on the github, it apparently fixes the lag. If that doesn't work, try getting a USB Male to Female cord, and/or a new large bluetooth dongle. The problem directly below is also common with this issue, but not always. EDIT: Also try this fork of the driver: https://github.com/HollyJean/JoyCon-Driver, I've heard it can help, but if the problem remains, the info from before the edit may be what you need.
Only one Joycon seems to be working!
First off, make sure you used custom.bat or combine.bat, or the Joycons will be in different vJoy devices. If they're both in vJoy device 1, but you can only see inputs from one of them, chances are you have a low end bluetooth dongle and it doesn't like having more than one device connected. The solution is the same as the problem directly above, Male to Female USB, and/or a new bluetooth dongle.
Windows wants a code to pair the Joycons!
This can be fixed by pairing from the "Add a device" menu in Devices and Printers. If you don't know how to get to Devices and Printers, it's in the control panel, should be easy to find once you open the control panel.
I made a video version of this guide! I'll reupload this with updates when they are needed. Not in it for the views. Check it out here:
IMPORTANT NOTE: PAIRING JOYCONS VIA BLUETOOTH
Just to make sure nobody messes this up, I'm gonna jot down how to pair the joycons with bluetooth. Note that this is written for Windows 10, however it should work for Win8 as well. Windows 7 should be able to work with the Joycons, but I'm not sure if you need a different bluetooth stack.
To pair: On each Joycon, there is a small sync button, located directly beside the lights that blink. Press this button once quickly to turn the Joycon off, then press and hold it until the lights start flashing. Open the windows 8/10 bluetooth menu, and pair both "Joycon (R)" and "Joycon (L)", order does not matter. If you pair them with a different computer, or they just don't seem to be working, try removing them from the bluetooth menu, then pairing them again. That's it. Guide continues normally below:
- First you'll need the latest vJoy (note I said latest, I had 2.0.5 and that didn't work, so just update):
- Simply download and install that. Now find the configure tool in the start menu's vJoy folder and configure vJoy to look like the following pictures provided by the github. Here's some direct links.


- Download the repo as a zip, and extract to somewhere on your computer the contents of:
- \JoyCon-Driver-master\joycon-driver\build\Win32\Release\
- The guide splits here slightly, depending on if you want separate/single joycons or both combined into one controller.
- If you want to use a single joycon or want to use them separately, connect the joycons via bluetooth, run the exe, and uncheck combined mode.
- If you want combined, just connect both joycons, run the Joycon-Driver and leave the settings at the default
- One more thing. If you want xInput, which will let you use the Joycons for any game that supports the 360 controller, it's quite simple to set that up.
- Download xOutput.
- Extract the contents of the zip to somewhere on your computer.
- Run the SCPdriver installer, make sure you hit force install.
- Once that has finished up, restart your computer and then simply run XOutput. Disable any controllers that aren't vJoy, and if there's more than 1 vJoy option, you want the topmost vJoy, this is assuming you are using combined joycons. If separate, keep both vJoy entries enabled.
- Click the settings gear and set all the options to what I've found works for a combined Joycon setup, in the image below.
-

- I haven't actually found the binds you need for separate joycons, they will be slightly different for the right and left ones. If you want to do it yourself, you can use the monitor vJoy applet in the start menu's vJoy folder to show you what button does what.
I'm going to collect solutions to problems here. This is what I've run into so far:
It says it can't connect to vJoy or something similar.
If you get this, make sure you have your vJoy updated, and check that everything about your settings matches the above pictures in the spoiler. Otherwise, make sure nothing else is using the driver, as that will also cause issues.
It says can't find VCRuntime140D OR Shows Error Code 0xc000007b
As it turns out, you can just get your vcruntime140.dll from C:\Windows\System32 and copy it (not move!) over to the joycon-driver folder, then rename the copy vcruntime140d.dll, and it should work.
Edit: If after doing this the program crashes, try getting the vcruntime140.dll from C:\Windows\SysWOW64 instead, move it into the joycon-driver folder, and rename it vcruntime140d.dll.
It says can't find Ucrtbased or something similar
This one seems to need the visual studio install, not sure if there is a workaround for this one.
Y Axis on sticks is reversed
This seems to be a bug in the code. This can be solved by following the XOutput part of the guide (it accounts for this), or if you really need dInput (what vJoy uses by default), you could use something like UCR.
I clicked on the github and the developer already wrote a guide in the readme. Why did you make another one?
The guide in the github isn't quite as simple and friendly to people who aren't power users. I aimed this guide more towards that crowd, and also added some things like this troubleshooting section and the xOutput part of the guide.
There's a memory leak!
If your getting a memory leak, so far the only cause I've found is if you're using the Toshiba Bluetooth stack, after I reverted back to MS, mine stopped, so I wouldn't recommend Toshiba stack unless you have 64GB of ram or something.
There's lots of lag!
That's usually caused by interference from your computer, one thing to try is a fork of the driver you can find in a issue thread on the github, it apparently fixes the lag. If that doesn't work, try getting a USB Male to Female cord, and/or a new large bluetooth dongle. The problem directly below is also common with this issue, but not always. EDIT: Also try this fork of the driver: https://github.com/HollyJean/JoyCon-Driver, I've heard it can help, but if the problem remains, the info from before the edit may be what you need.
Only one Joycon seems to be working!
First off, make sure you used custom.bat or combine.bat, or the Joycons will be in different vJoy devices. If they're both in vJoy device 1, but you can only see inputs from one of them, chances are you have a low end bluetooth dongle and it doesn't like having more than one device connected. The solution is the same as the problem directly above, Male to Female USB, and/or a new bluetooth dongle.
Windows wants a code to pair the Joycons!
This can be fixed by pairing from the "Add a device" menu in Devices and Printers. If you don't know how to get to Devices and Printers, it's in the control panel, should be easy to find once you open the control panel.